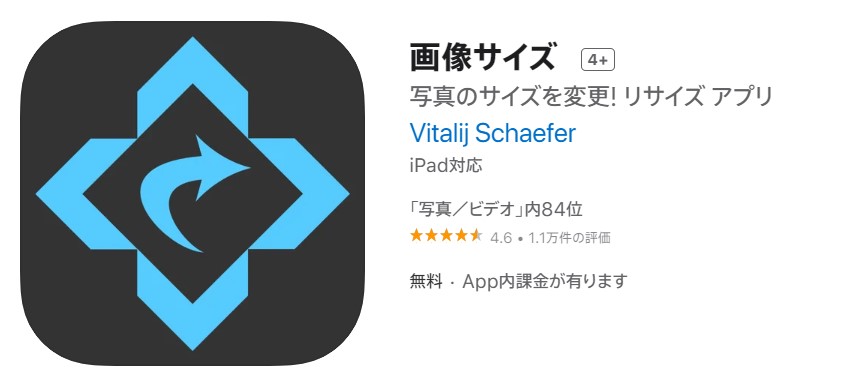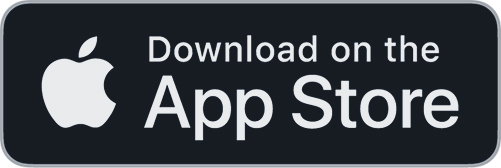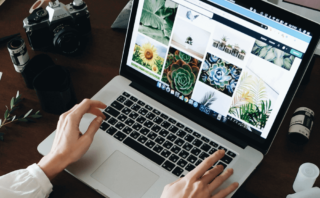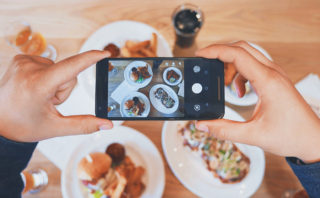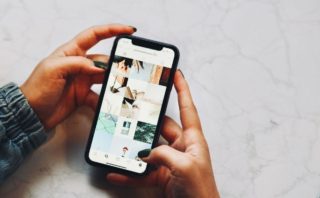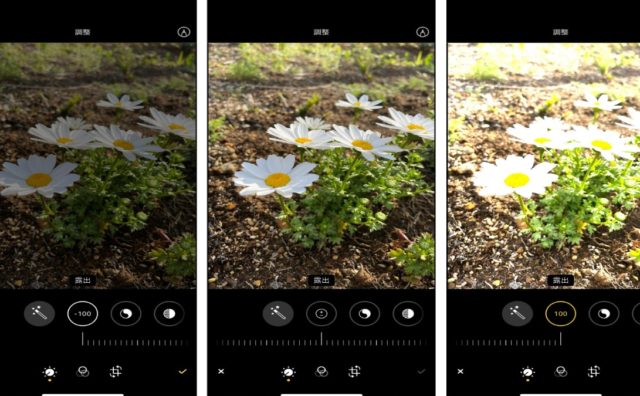最近のスマホ写真は、本当にきれいに撮れるようになりましたよね。画素数も各段に上がり、様々な設定ができ、さらにはレンズも2つ3つ付いたものまで登場していて「デジカメいらずでは?」と思えるほど機能が向上しました。
それに伴い、写真画像のデータサイズも大きくなってきています。
そうなると困ってしまうのが、写真画像のデータサイズ。スマホのデータ容量は圧迫するし、せっかく撮った写真が容量オーバーで保存できない…なんて経験をしたことがある方もいらっしゃるのではないでしょうか?
今回は、そんな困った!を解決する「スマホでできる写真データサイズの変え方」をご紹介します。利用用途別の撮影方法や写真サイズを小さくリサイズする方法をまとめましたので、ぜひ参考にしてみてください。
[講師]Tolanca(トランカ)編集部
スマホで撮った写真の画像サイズの変え方を3つご紹介

撮影した写真画像のデータサイズが大き過ぎて、LINEやメールで写真を送信するとエラーになってしまったり、アップに長時間を費やしてしまいイライラしたことありませんか?そんなときは、画像サイズを変える「リサイズ」を活用してみましょう!「リサイズ」とは、名前の通り画像の大きさを変えること。今回は、画像を簡単にリサイズする方法を3つご紹介します!
① メールで自分宛に送信して変更
② 画像加工やリサイズ専用アプリで変更
③ スクリーンショットで変更
① メールで自分宛に送信してリサイズ
リサイズしたい写真が少ない時に便利な方法です。
メールで画像サイズを変更するには、まず送信先アドレスに自分のメールアドレスを入れます。サイズ変更したい画像を添付し、送信ボタンを押してください。送信前に画像サイズの変更確認が表示されます。
実際のサイズ、大、中、小の表示でデータサイズが確認できますので希望のサイズを選択して、あとは送信するだけ。
メール機能では、ピクセルや解像度の調整はできませんが、簡単にデータサイズを縮小できますよ。ただし、別途通信量が発生しますので、Wi-Fiに繋いだ状態での送受信がおすすめです。
※イメージはiPhoneを使用しています。
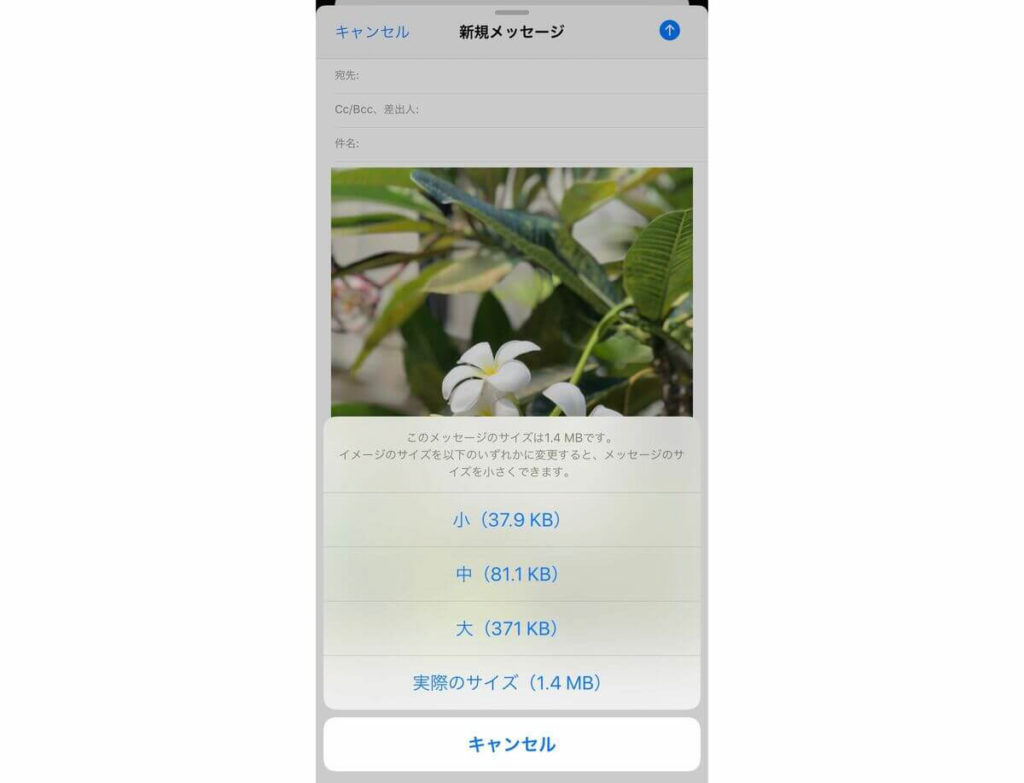
② 画像加工やリサイズ専用アプリ、サイトで変更
一部の画像加工アプリでは、サイズも変更できる機能があるアプリもあります。まずはお持ちの加工アプリを確認してみましょう。もしリサイズ機能がないなら、リサイズ専用アプリもありますので、そちらでリサイズできますよ。アプリは無料のもの多数ありますので、自分にあったアプリを探してみてくださいね。
また、アプリをインストールしたくないという方にはオンライン上でリサイズが完結するツールを活用するのが便利。オンライン上で画像サイズを簡単に変更できる無料のリサイズツールは以下の記事にまとめていますので、ご活用くださいね。
③ スクリーンショットで変更
スクリーンショットでもデータサイズの縮小が可能です。手順はとっても簡単!変更したい画像を表示し、スクリーンショットをとります。スクリーンショットでは画面全体が入っていますので、時計表示などの余分な部分をトリミングして保存するだけ。ただし、こちらの手順は保存前に画像サイズが確認できませんので、保存後に改めて画像データサイズを確認することをおすすめします。
スマホ撮影時は高解像度できれいに撮っておきましょう

プリントしたり、SNSにアップしたり、撮影した画像の利用方法は様々。とはいえ、撮影時にその後の用途が決まっている写真はほとんどありませんよね。だからこそ、スマホで撮影する時は高解像度で撮影するのがおすすめです。
「解像度」とは、その画像がどのくらいの密度で構成されているかを表す数字のこと。
iPhoneでは、メインカメラの解像度を変えることはできませんが、Android端末は最近のものならほとんどの機種が解像度が選択ができるようになっています。ですので、なるべく数値の大きな画質で撮影するようにしておきましょう。
大きな画像を小さくすることは撮影後にも可能!
大きな画像を小さくすることは撮影後にも可能ですが、小さな画像を大きくするとぼやけたように見えたり、曲線のラインがガクガクしてみえたりして、どうしても画像が粗くなってしまいます。スマホでは見えない程度の場合もありますが、プリントしたり、拡大してトリミングしたりすると、目立ってせっかくの写真が台無しになりかねません。
そんな危険性を回避するためにも、一番大きな画質で撮影しておきましょう!
スマホの写真データ容量がピンチの時は、少し面倒でもパソコンにバックアップを取るのがおすすめです。パソコンへの移動方法は以下の記事にまとめていますので、参考にしてみてください。
サイズ変更は必要?画像サイズを確認してみよう
画像サイズを変える必要があるかどうか、調整後の画像が問題ないか、確認したいですよね。データのサイズを確認する専用のアプリもありますが、アプリなどをダウンロードせずとも確認する方法があるんです。
Androidならギャラリー機能で確認することができます。iPhoneのカメラ機能では、ピクセル数や解像度、データサイズが確認できないので注意が必要。
では、iPhoneで画像サイズなどを確認するにはどうしたらよいのでしょうか?
手順は次の通り。
- 1. 写真アプリから確認したい画像を一覧表示から長めにタップ。
- 2. メニューが表示されますので、「共有」をタップするとさらに詳細なメニューが表示されます。その中から「“ファイル”に保存」をさらにタップ。
- 3. 「このiPhone内」に画像を保存。
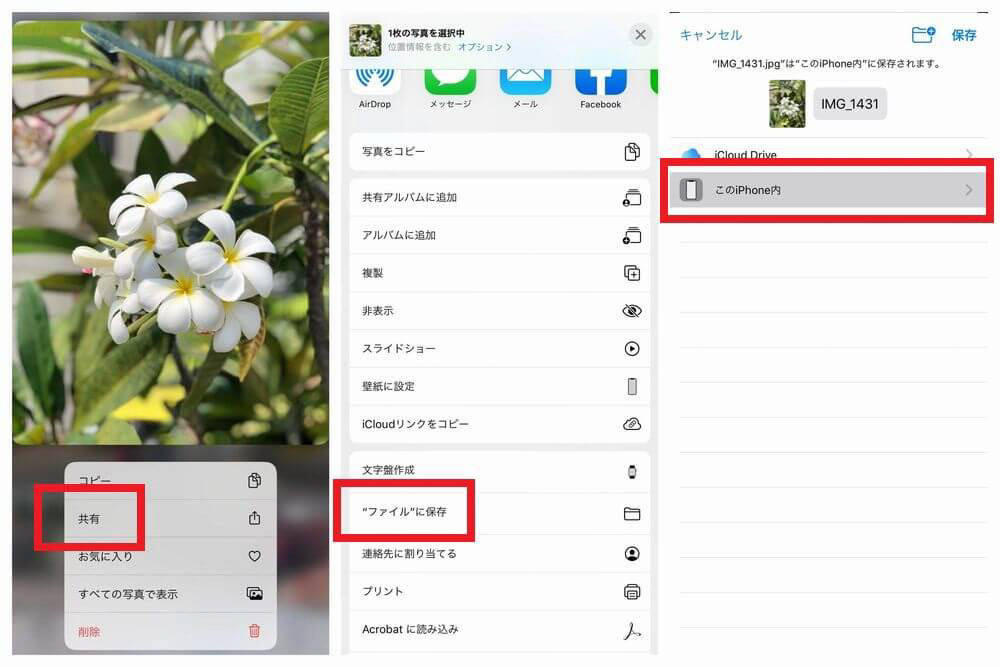
- 4. 写真アプリを閉じ、ファイルアプリを起動。さきほど保存した場所に確認したい画像が保存されていますので、その画像を長めにタップ。
- 5. 表示されたメニューから「情報」をタップで、画像の情報からデータ容量、ピクセル数、解像度など詳細を見ることができます。
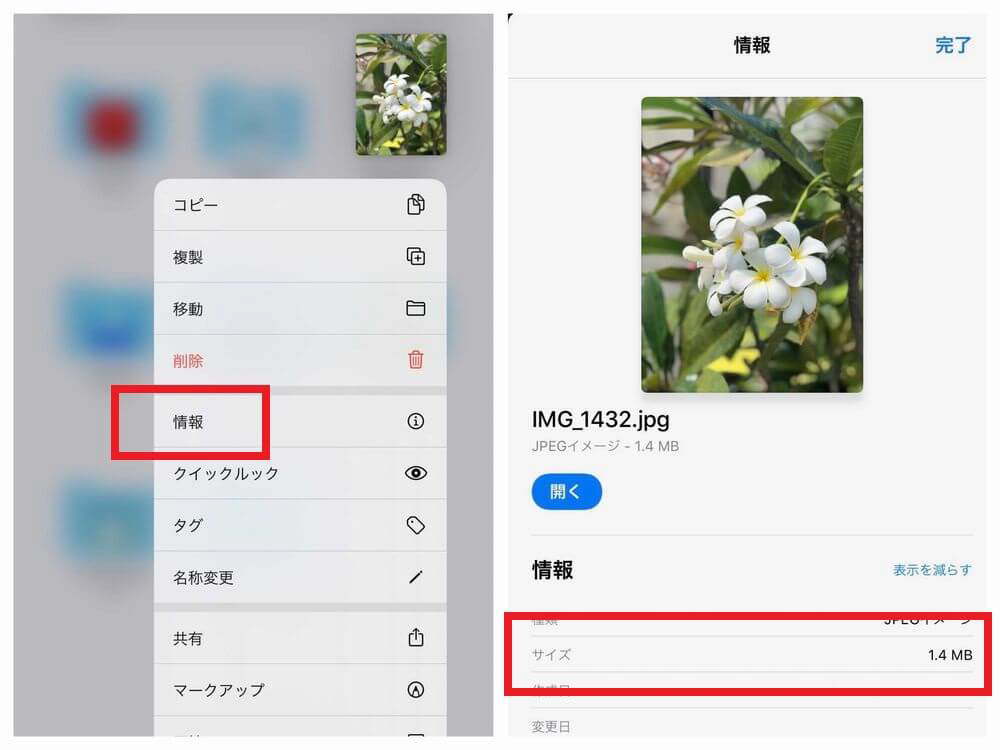
確認後は、ファイルアプリからデータを削除でOK。そのまま残しておくと、二重に画像が保存されてしまい、その分容量を使ってしまいますのでご注意くださいね。
画像サイズの目安は…
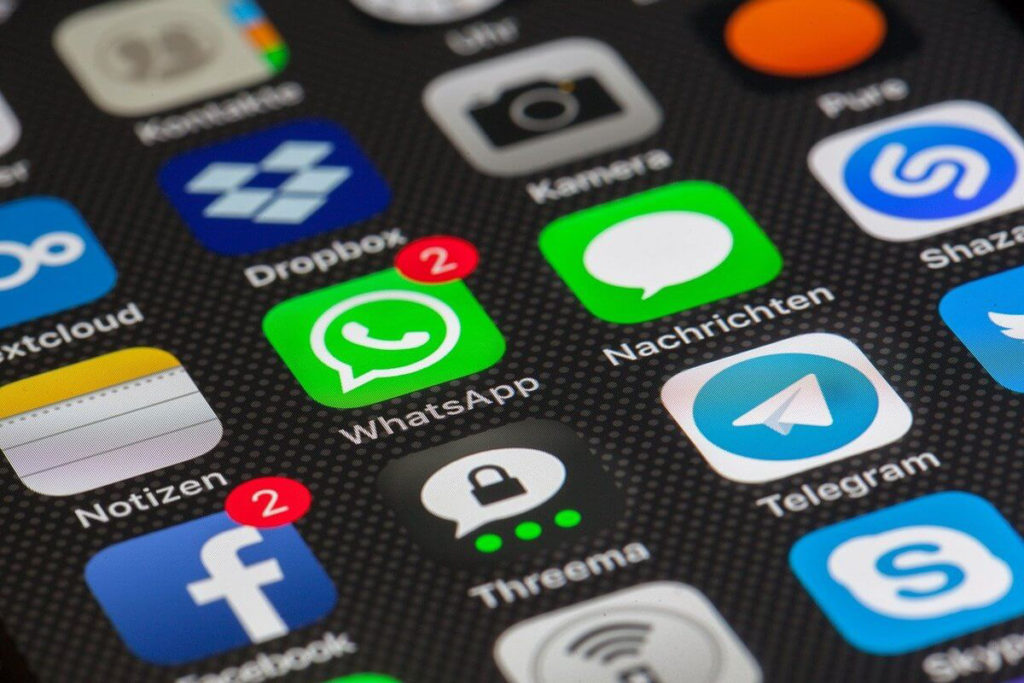
画像サイズの目安ですが、メールなどに添付する際、画像サイズは1MB以下を目安にしましょう。1MB以上のデータはエラーの原因に。1MB以下でも、小さくし過ぎなければ、ある程度の画質が確保できますので、送信先でも問題無く確認できます。 SNSは、各社の仕様に合わせたサイズで自動修正されますので、そのままアップで大丈夫です。
送信先でプリントやフォトブック作成などを行う場合は注意!
サイズを小さくしてしまうと画質が低下していますので、プリントやフォトブックで使うには適していません。プリントする場合は、一度パソコンに落としてパソコンから送信するのをおすすめします。また、その際相手がスマホの場合、受信ができない場合がありますので、PC同士でやりとりするのがよいでしょう。
※Photobackのエディタでは、1枚あたり20MBの画像サイズまでアップロードが可能です。
メモがわりの写真は低解像度で保存!

高解像度の写真を撮り続ければ、当然スマホ本体の容量を圧迫してしまいます。
スマホ本体のデータ容量が少なくなってしまうと、スマホ自体のパフォーマンス速度が低下し、アプリの起動が遅くなったり、アプリ使用時に急にアプリが閉じてしまったりと不具合の原因にもなりかねません。
日頃からできる対処として、記録やメモのようなものは解像度を低くしてスマホの容量を確保するようにしましょう。
メモがわりにスマホで撮影する方もいらっしゃるかと思います。プリントしたり、人に見せる必要のない写真は日頃から低画質にしておきましょう。
高解像度と低解像度の設定を変えずに使いわける裏ワザ☆
高解像度の写真はスマホに内蔵されているカメラ機能で、低解像度の写真は任意のカメラアプリを使って撮影するのがおすすめです。アプリを使うと解像度などを設定できるほか、画質が多少劣るため、軽容量での撮影が可能になります。
「写真サイズ」を意識して写真整理をしよう
いかがでしたか?
今回はスマホ写真の問題点のひとつ、「写真データサイズの変え方」についてご紹介しました。「データ容量」を意識して、スマホの中の写真整理をしてみてはいかがでしょうか?
写真整理の方法は、ほかの記事でもご紹介していますので、気になる記事はチェックしてみてください。
スマホの中もスッキリし、いざ使いたいというときに写真が扱いやすくなるはず。ぜひ、参考にしてみてくださいね。