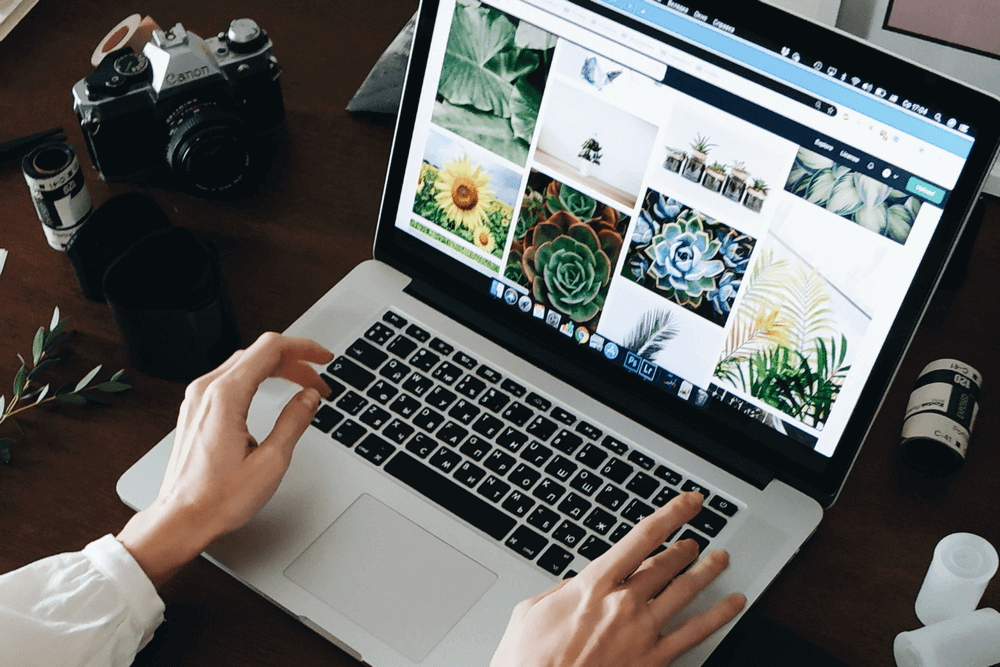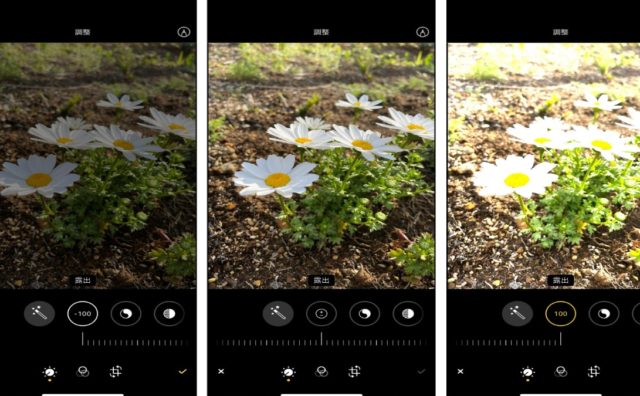SNSやブログに画像をアップしたり、カメラで撮った写真データを共有したりする際にこんなお悩みありませんか?
画像サイズが大きすぎてエラーがでてしまって送れない…
せっかくうまく撮れたのにアップしたら写真が見切れている…
自分で画像サイズやちょっとした加工をしようと思ってみたものの、画像リサイズする無料のツールはたくさんあって、正直どれを使っていいのかわからないという方が多いのではないでしょうか。
そこで今回は、オンライン(ブラウザ)上で画像のリサイズができる無料ツールを4つご紹介します。実際に使ってみた簡単なレビューもありますので、ぜひ参考にしてみてくださいね。
1.スマホにも対応!Web上で完結する「peko-step」
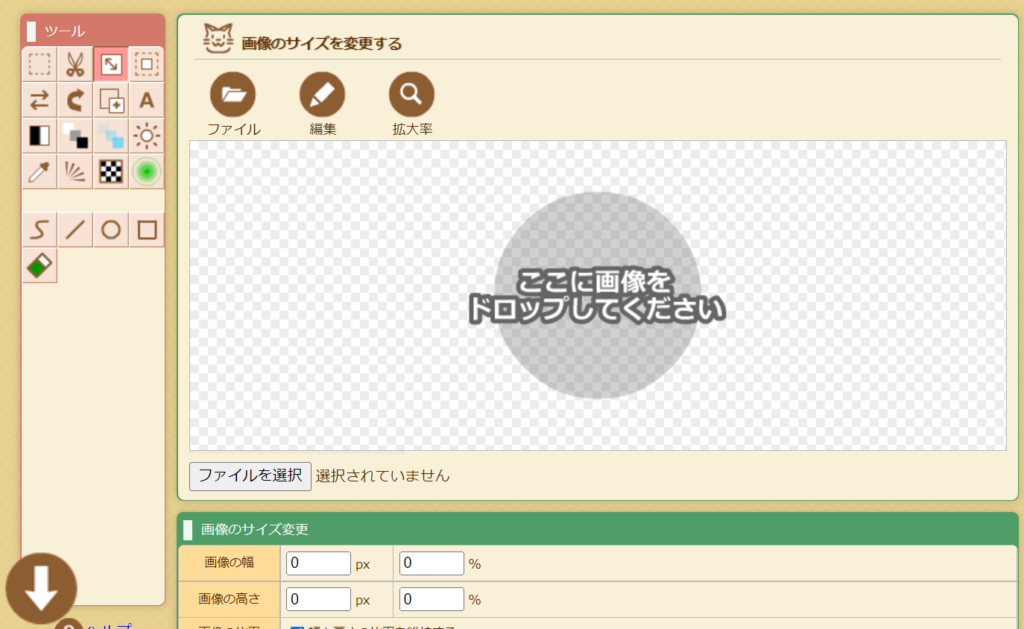
最初にご紹介するのは、「PEKO STEP」。読み込んだ写真や画像を拡大・縮小して任意のサイズに変更(リサイズ)する編集ツールです。WEBブラウザ上で動作するのでインストール不要。スマートフォンにも対応しています。
画像リサイズのステップは4ステップ!
- ファイルを選択ボタンから選択するか画像をドロップして挿入する
- 画像のサイズ変更で、希望の画像サイズを設定する
- 「サイズ変更」をクリック
- 「ファイル」から画像を保存する
- 画像を選んで、数値を変更するだけで画像サイズが変更できるので、とっても簡単。挿入後の画像は、100%のサイズで表示されるので、拡大率を変更して見やすい大きさにするのがよさそうです。
- 画像サイズは一枚ずつの編集になりますが、同じツールで、画像透過や文字入れ、明るさ調整などのレタッチも可能なので便利です。

2.複数枚の画像リサイズなら「I♡IMG」
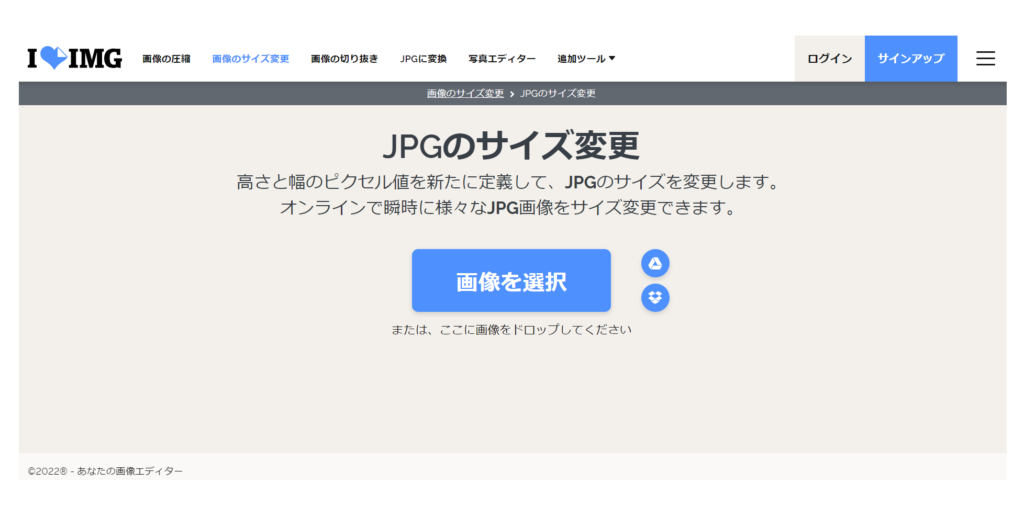
2つ目は、「I♡IMG」。JPG、PNG、SVG、GIFのサイズ変更(リサイズ)ができます。高さと幅のピクセル値や比率を新たに定義して、画像サイズを変更できる無料ツールです。こちらもオンライン(ブラウザ)上で使用できるので、ソフトのインストールは不要となります。
画像リサイズの方法は4ステップ!
- 画像選択ボタンから選択するか画像をドロップして挿入する
- サイズ変更オプションで、希望の画像サイズを設定する
- 「画像のサイズ変更」ボタンをクリック
- 「サイズ変更された画像をダウンロード」から画像を保存する
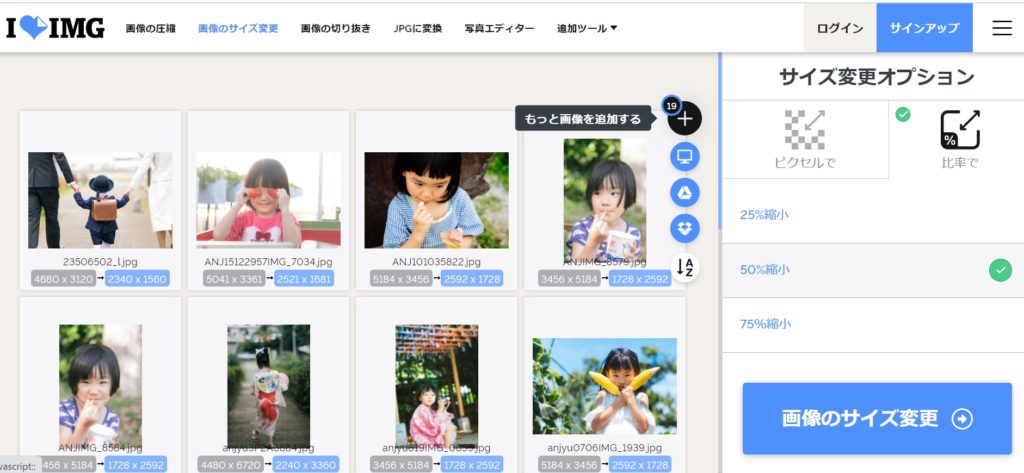
I♡IGMも画像を選んで、数値を変更するだけで画像サイズが変更できます。画像の追加ができるので、複数枚の画像を一気にリサイズするときに重宝しそうです。

3.サイズ指定で画像拡大・縮小をスピーディに実現。「BANNERKOUBOU」
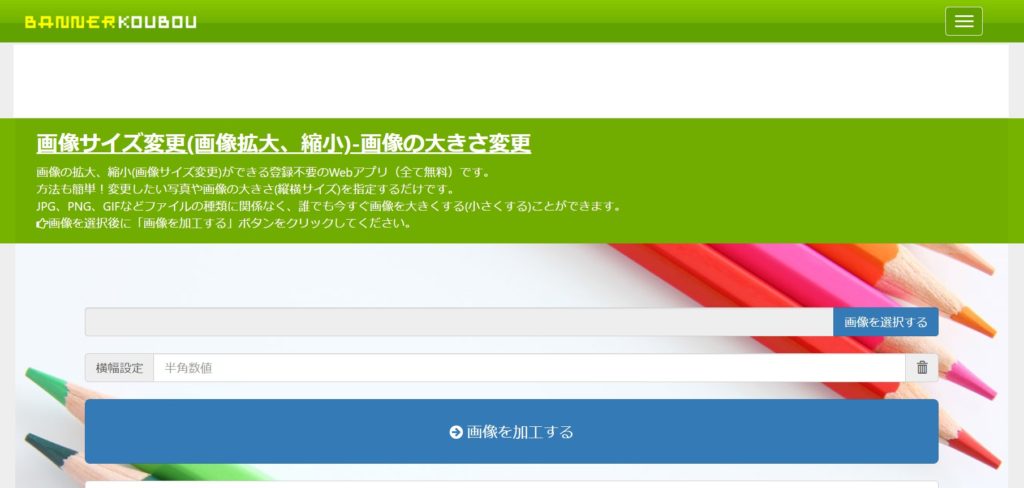
3つ目のおすすめ画像リサイズツールは「BANNERKOUBOU」です。
画像の拡大、縮小(画像サイズ変更)ができる登録不要の無料ツールです。使い方も簡単!変更したい写真や画像の大きさ(縦横サイズ)を指定するだけで画像のサイズを変更できます。
画像リサイズの方法は4ステップ!
- 「画像を選択する」ボタンから画像を挿入する
- 横幅設定に、希望の画像サイズを半角数字で入力する
- 「画像を加工する」ボタンをクリック
- 「保存」から画像を保存する
横幅を指定するだけで、元の画像と同じ縦横比を保持したまま拡大縮小ができ、細かい操作が必要ありません!縮小だけでなく、一定の大きさまでなら拡大もできるのが大きなメリットです。
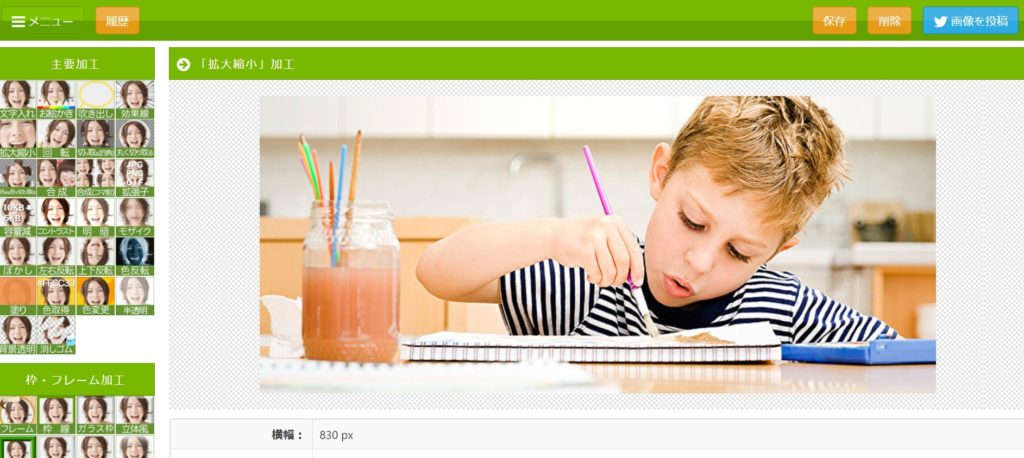
サンプル画像で試すこともできますので、まずはお試しで使ってみるのもよいでしょう。
4.シンプルな操作方法でいろいろなことができる「画像リサイズツール」
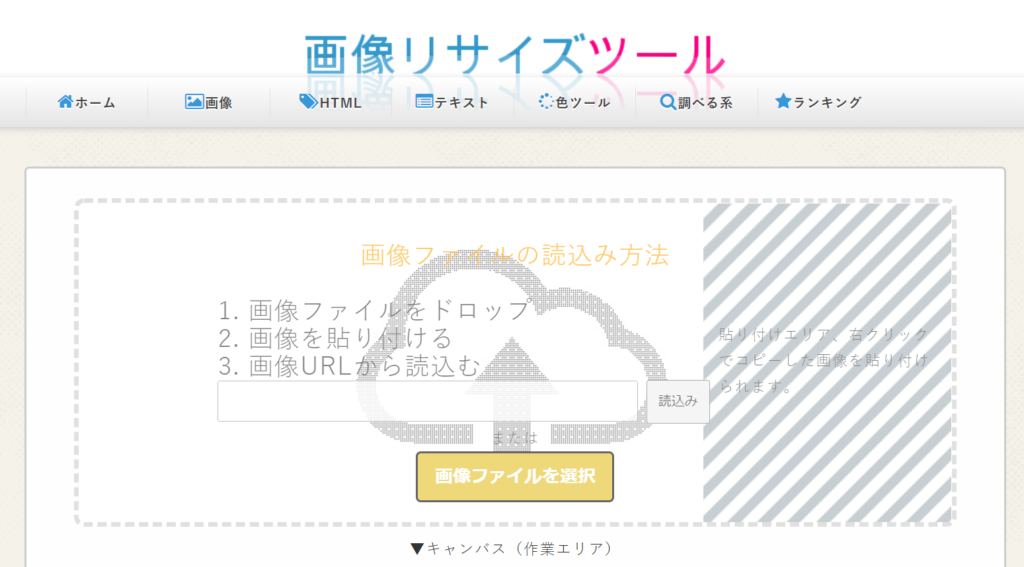
最後にご紹介するのは、「画像リサイズツール」。オンライン(ブラウザ)上で利用できる無料の画像リサイズツールです。画像を確認しながらサイズ変更ができ、JPG、PNG形式の画像として保存が可能です。
画像リサイズの方法は3ステップ!
- 画像ファイルをドロップ、画像を貼り付ける、画像URLから読み込むのいずれかで画像を挿入する
- リサイズメニューで、希望の画像サイズを設定する
- 保存形式を選んで「画像化」する
使ってみてわかりやすいなと思ったのは、画像情報がリサイズメニューに記載されていること。元の画像とリサイズ後の画像サイズを確認しながら調整ができました。また、「2倍ボタン」も便利。2の倍率で拡大・縮小するボタンなので1クリックでリサイズが可能です。
サクッと簡単に画像リサイズをしましょう

今回は、オンライン(ブラウザ)上でリサイズできる無料ツールを4つご紹介しました。パソコンやスマホで簡単に画像のリサイズができますので、いろいろ試して自分にあったものを選んでくださいね。