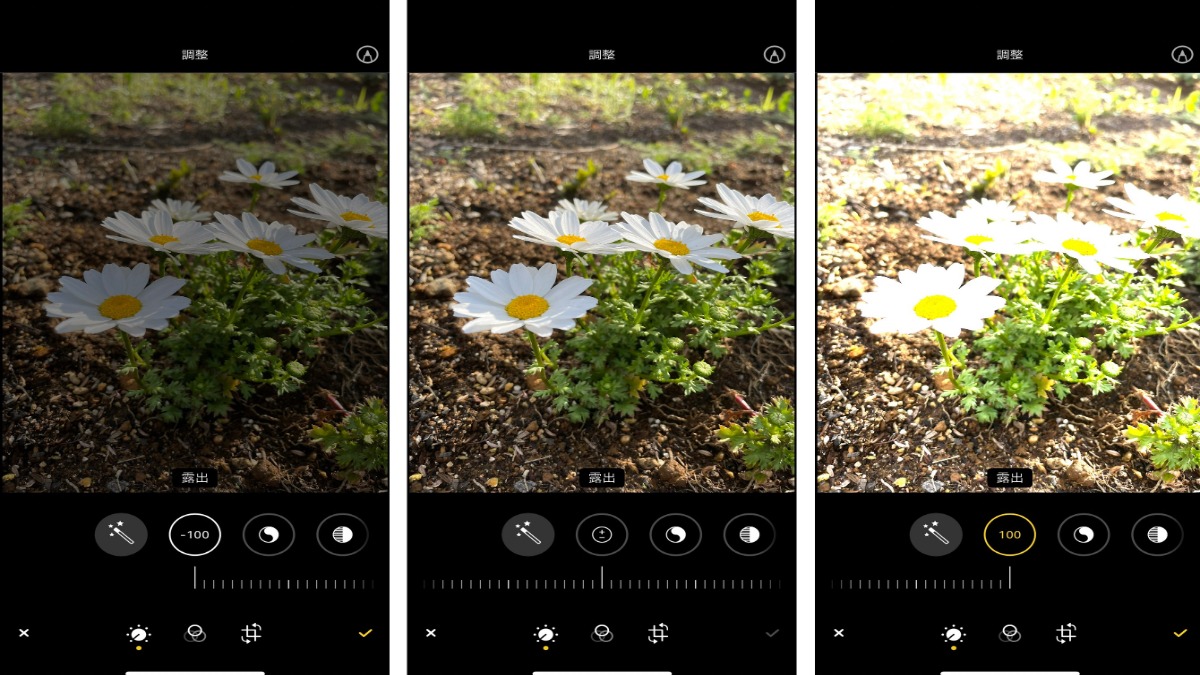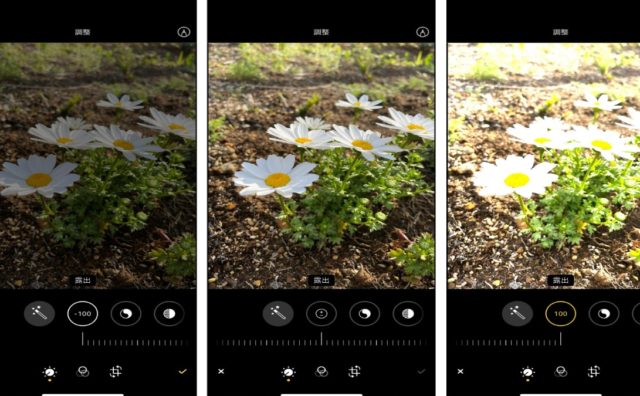iPhoneで撮った写真をきれいにするために欠かせないのが写真編集。SNSに写真をアップするために、写真編集をしたことがあるという方も多いのではないでしょうか?自分で撮った写真は特別なアプリをダウンロードせずに、iPhoneに標準搭載されている機能だけできれいに加工してみましょう。
この記事では、iPhoneだけでできる写真編集機能を紹介します。特別なアプリを使用しない写真編集方法が知りたいという方は、ぜひ参考にしてみてください。
[講師]ライター ワタナベサツキ
iPhoneだけでできる写真編集|手動で編集する

まずは、iPhoneを使って「手動で編集する」機能を紹介します。iPhoneの写真編集機能を使いたいときは、写真Appから編集したい写真を開き、編集画面に移動するところからはじめます。編集画面に移動できたら、早速編集をはじめてみましょう。
- iPhoneに標準搭載されている「写真App」を開く
- 編集したい写真を開く
- 右上の「編集」をタップする
- 編集したい項目を選ぶ
- スクロールバーで好きな値に動かす
- 右下の「✔」マークをタップして保存する
では、ひとつずつ使い方と加工の特徴を見ていきましょう。
自動補正
iPhoneには、この後紹介するようにさまざまな写真編集機能が標準搭載されています。その中で、1番簡単な方法は「自動補正機能」を使うこと。自動補正機能とは、ボタンひとつで写真の露出・コントラスト・彩度などを自動で補正してくれる機能のことです。特別なアプリを入れる必要もなく、ワンタッチで編集できるので、写真編集機能を使ったことがないという方もぜひ試してみてください。
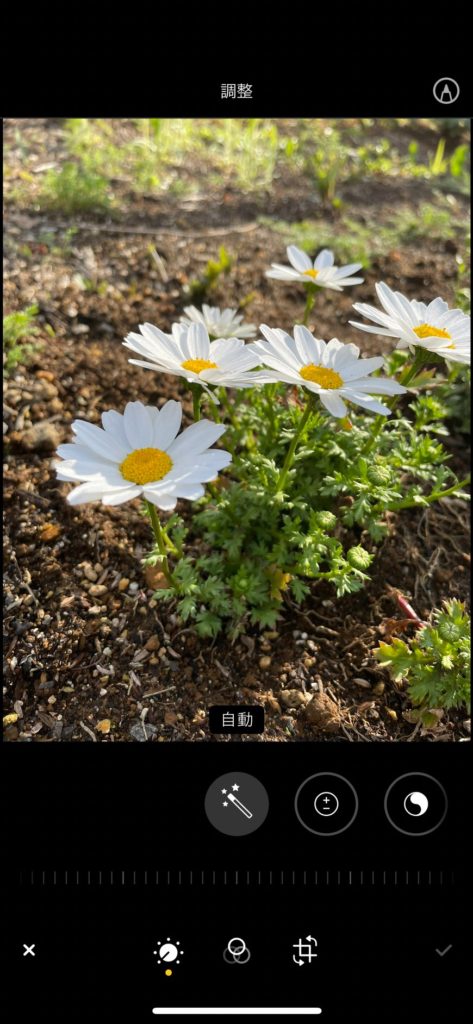
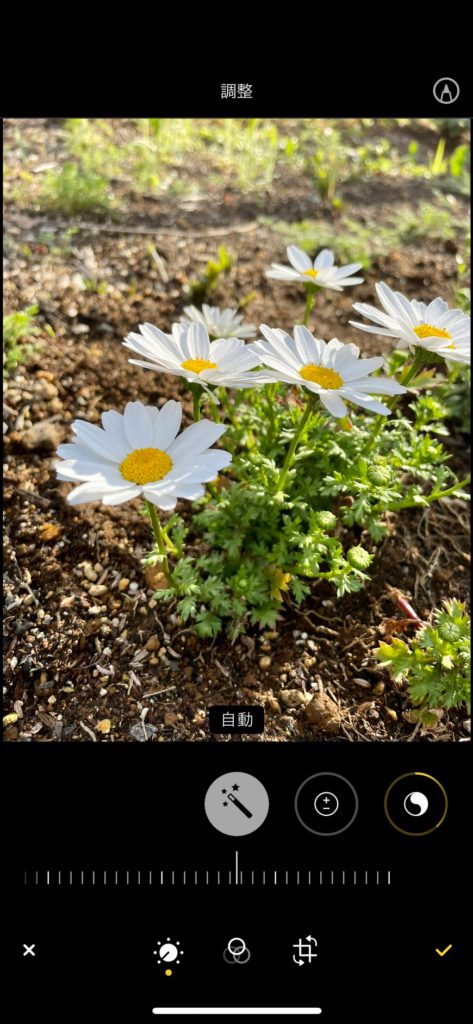
自動補正は強弱を手動で調節できます。自動補正をした後に出てくるスクロールバーを使って、好みの明るさになるように調節しましょう。
明るさ補正
iPhoneには、さまざまな種類の明るさ補正機能があります。良い写真が撮れたのに、光がうまく当たらずに暗くなってしまったときは、明るさ補正を使ってみましょう。iPhoneに標準搭載されている明るさ補正機能は、以下の7種類です。
- 露出:光量を調節する機能
- ブリリアンス:暗さを微調節する機能
- ハイライト:もともと明るい部分を調節する機能
- シャドウ:もともと暗い部分を調節する機能
- コントラスト:明暗差を調節する機能
- 明るさ:写真全体の明るさを調節する機能
- ブラックポイント:陰影を調節する機能
露出|光量を調節する
露出とは、写真そのものの明るさのことです。iPhoneの編集機能では、露出を使うと写真全体の光の量を調節することができます。暗くなってしまった写真の場合、露出を調節するだけでもきれいになります。
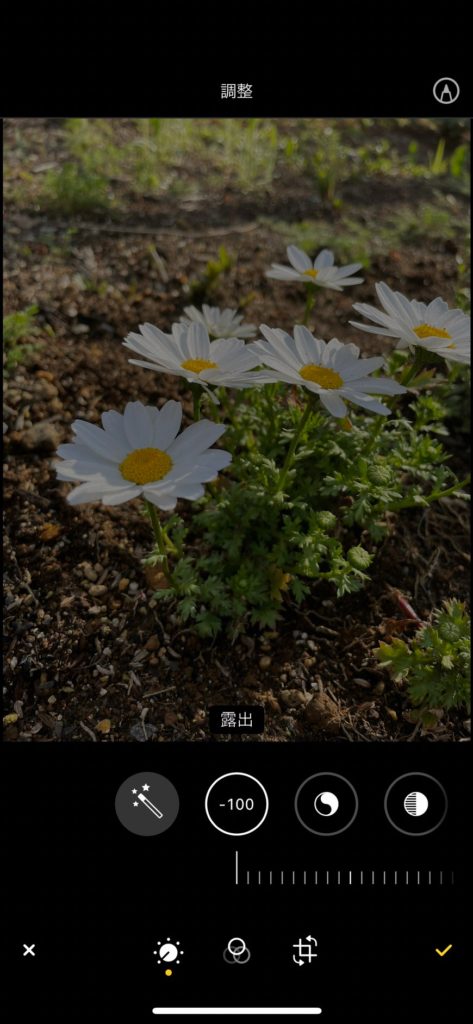
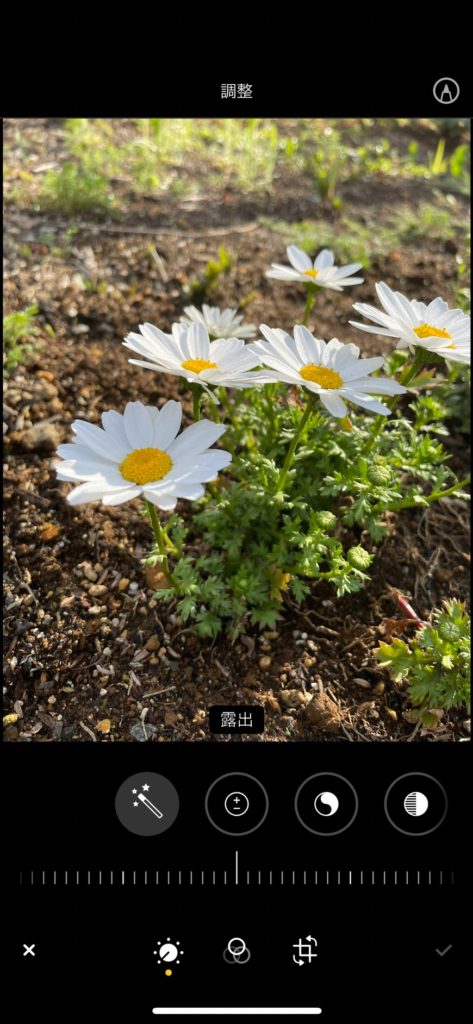
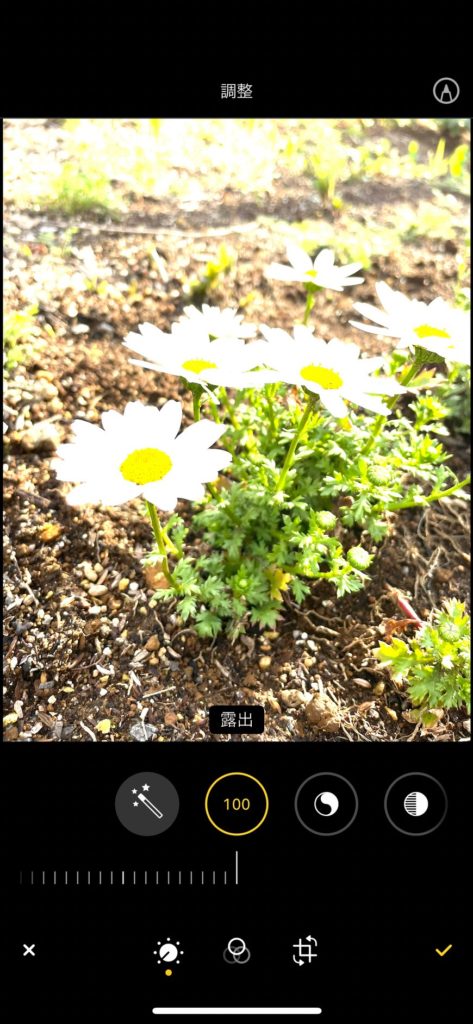
ブリリアンス|暗い部分を明るくする
ブリリアンスとは、暗い部分を明るくする機能のこと。写真全体ではなく、写真の暗い部分の明るさを調節したいときに使います。シャドウと似ていますが、ブリリアンスはより自然に調節することが可能。暗かった部分は明るくしつつ、明るい部分は暗めに抑えられます。

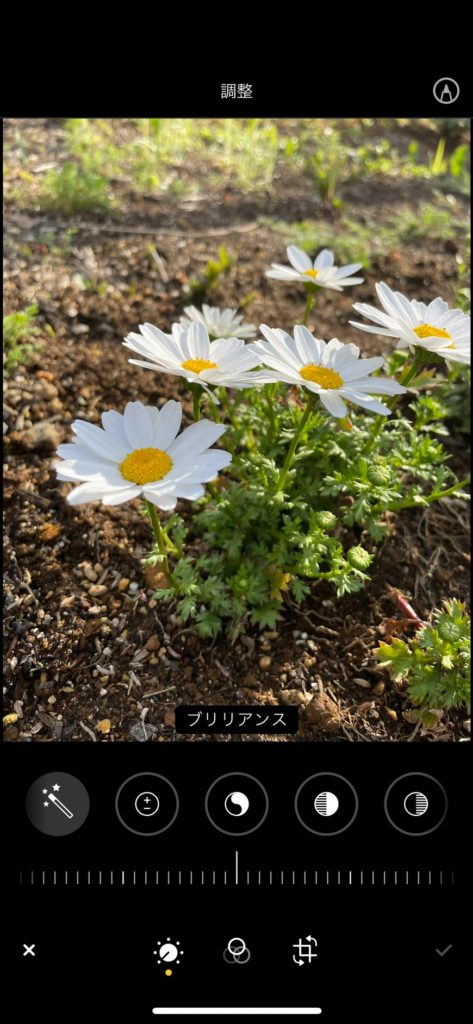
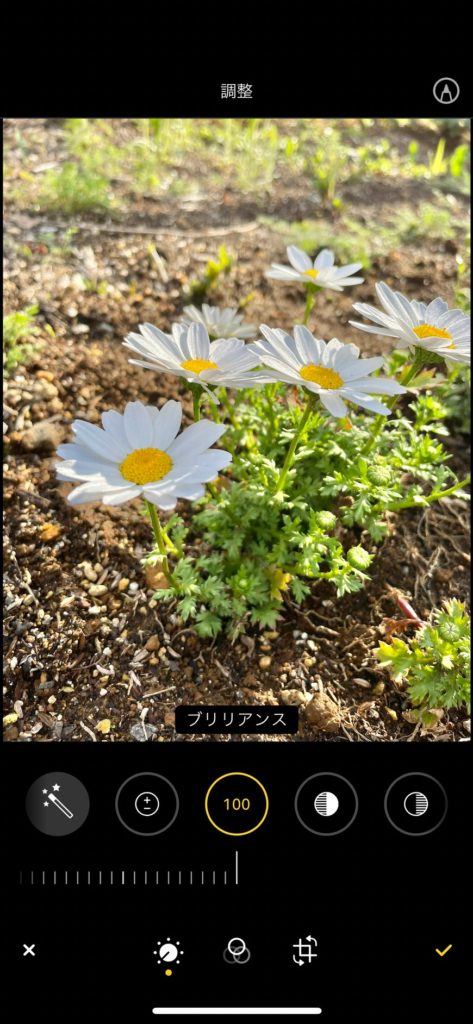
ハイライト|明るい部分を調節する
ハイライトとは、写真のもともと明るい部分の明るさを調節する機能のこと。明るい部分をさらに明るくしたり、明るすぎる部分を抑えたりするときに使います。
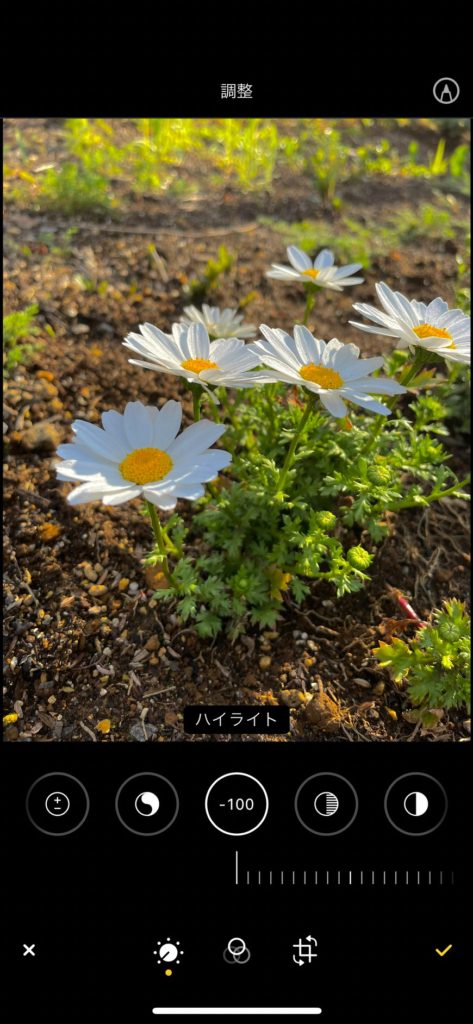
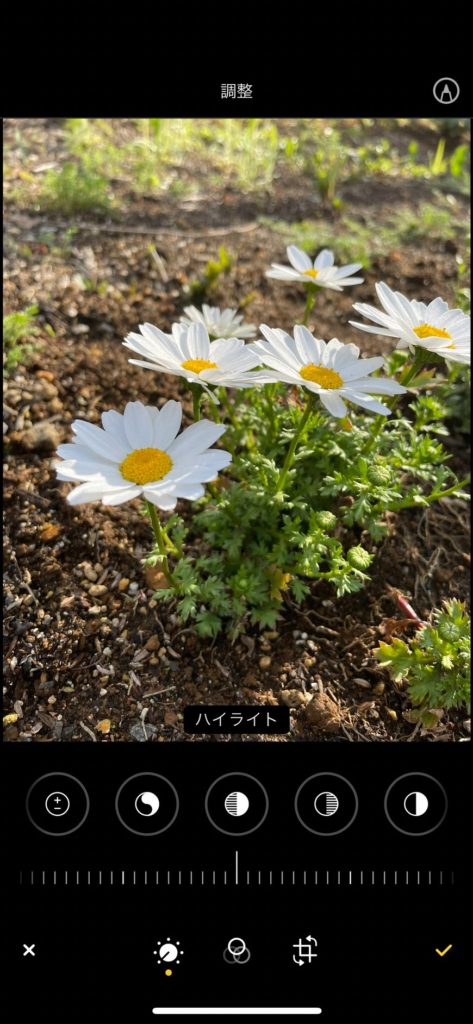
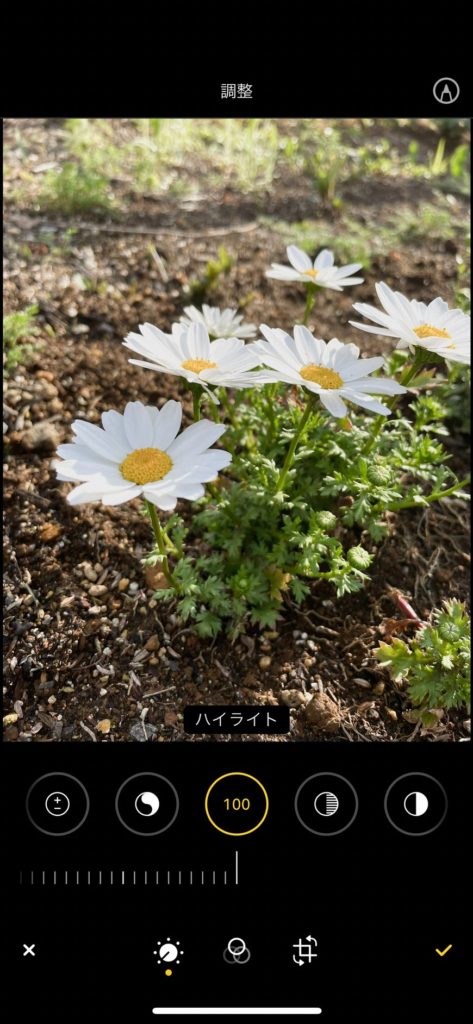
シャドウ|暗い部分を調節する
シャドウとは、ハイライトの反対で写真のもともと暗い部分を調節できます。影になっている部分を強調したいときは、マイナスに動かすと暗くすることが可能。反対に、影をなるべくなくしたいときは、プラスに動かすと影になっている部分が明るくなります。
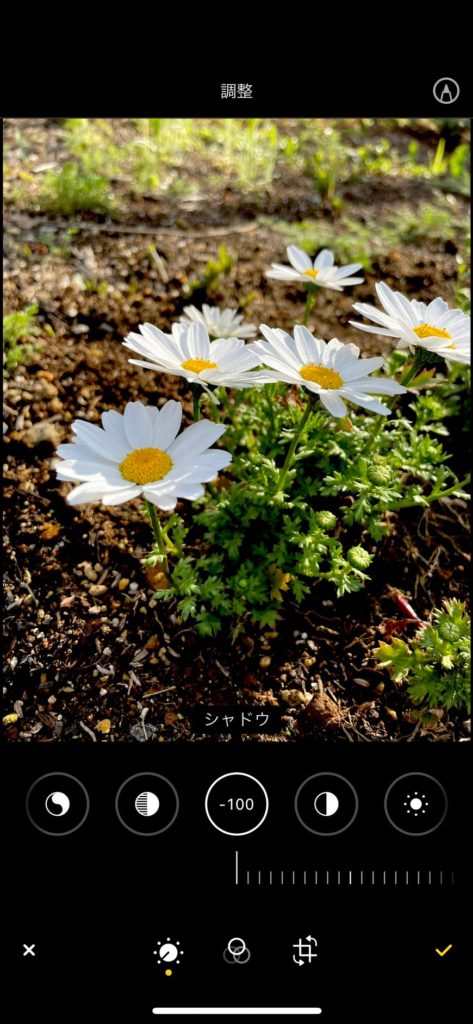
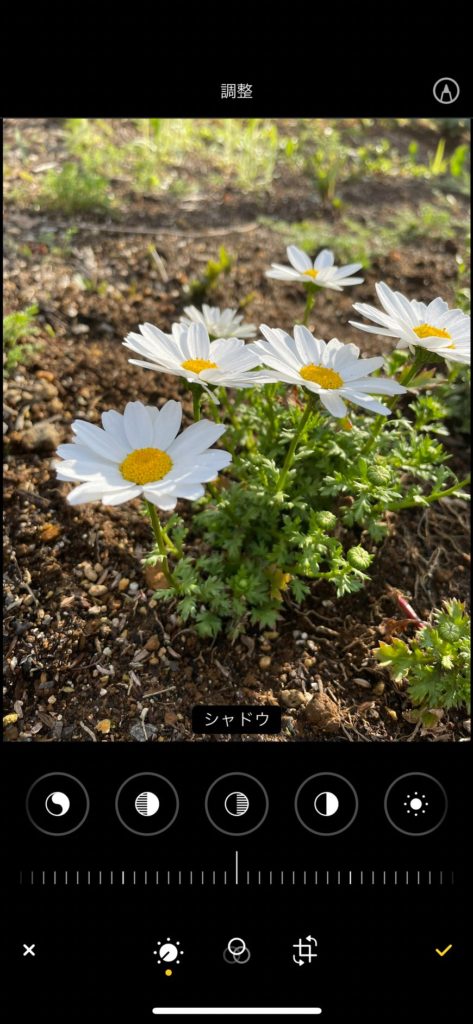
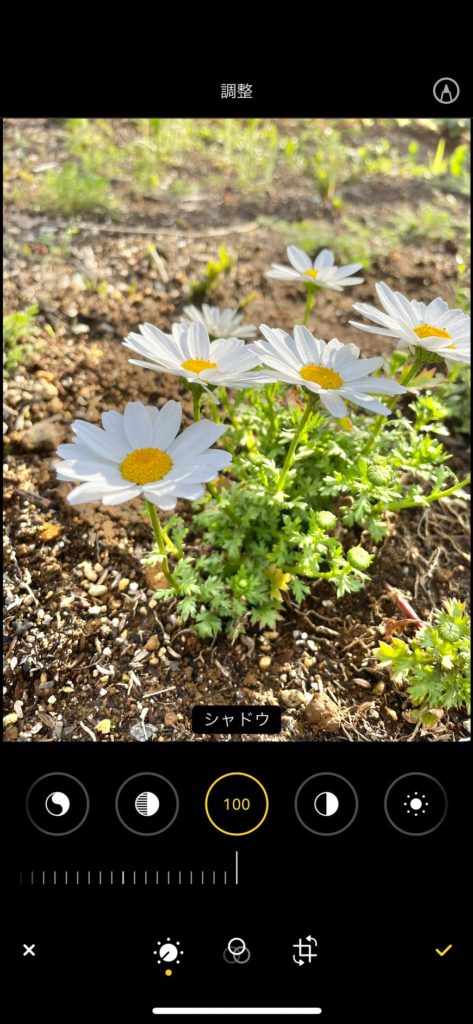
コントラスト|明暗差を調節する
コントラストとは、写真の明るい部分と暗い部分の差を調節する機能のこと。マイナス方向に動かすと明暗差が小さくなり、プラス方向に動かすと明暗差が大きくなります。写真の明暗のメリハリを付けたいときに使いましょう。
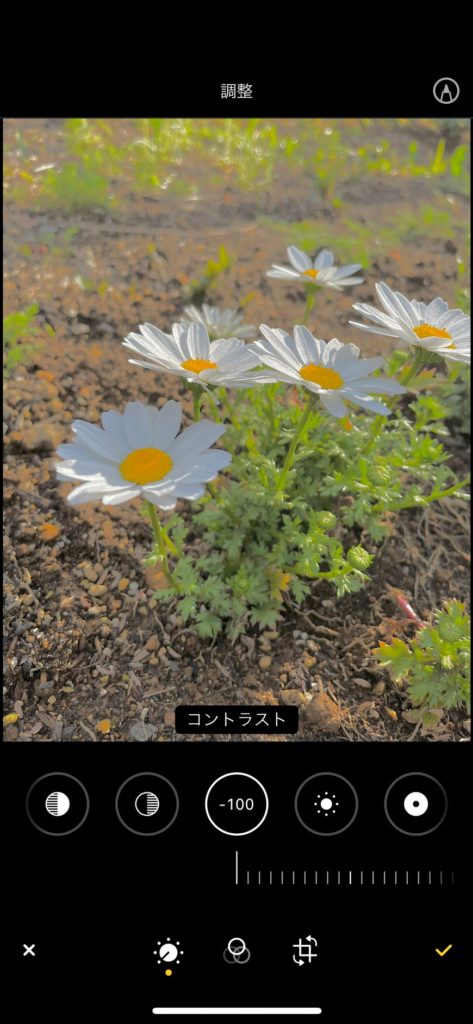
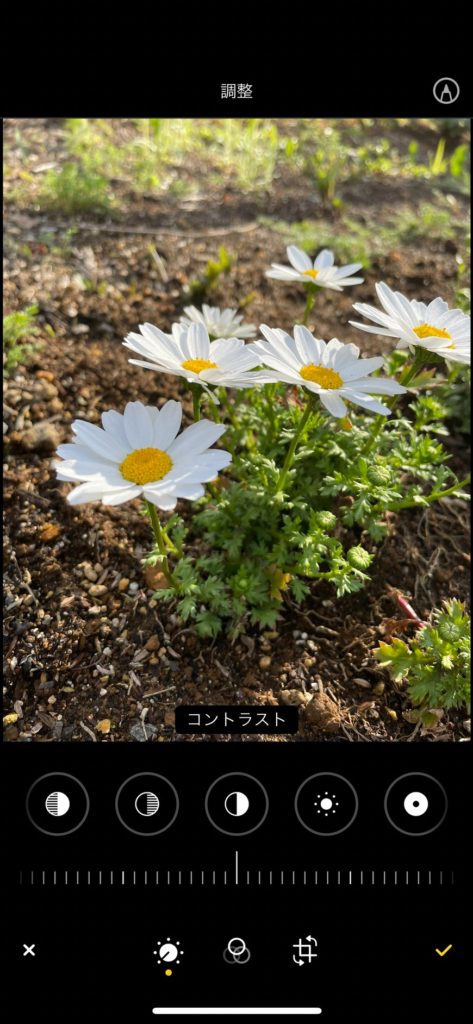

明るさ|写真全体の明るさ調節
明るさとは、写真全体の明るさを調節する機能のこと。写真全体の明るさが変わるので、この後紹介する「フィルター機能」に似ています。マイナスに動かすと全体的に黒っぽく、プラスに動かすと全体的に白っぽく、フィルターがかかったように明るさが変わるのが特徴です。
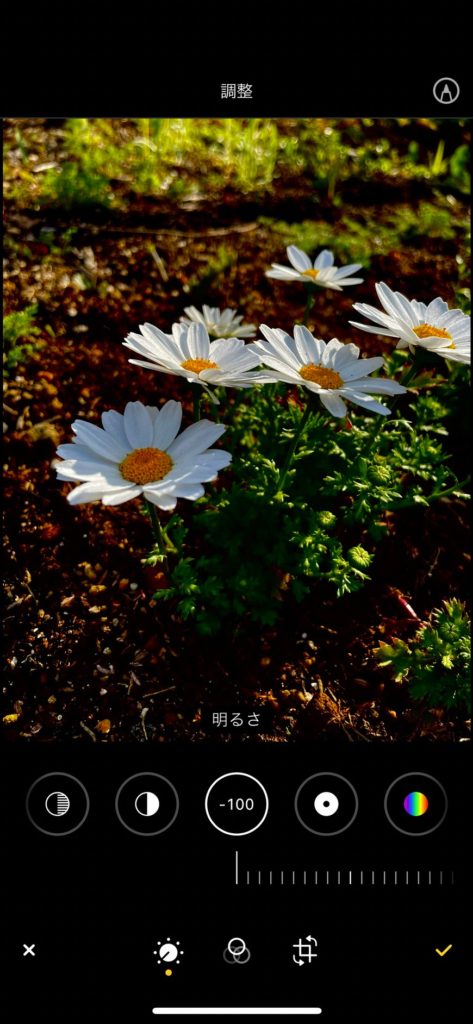
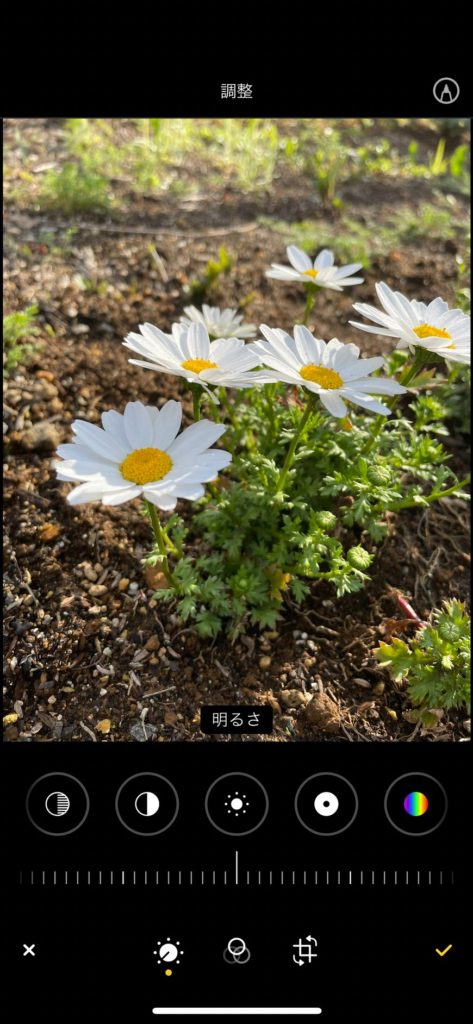
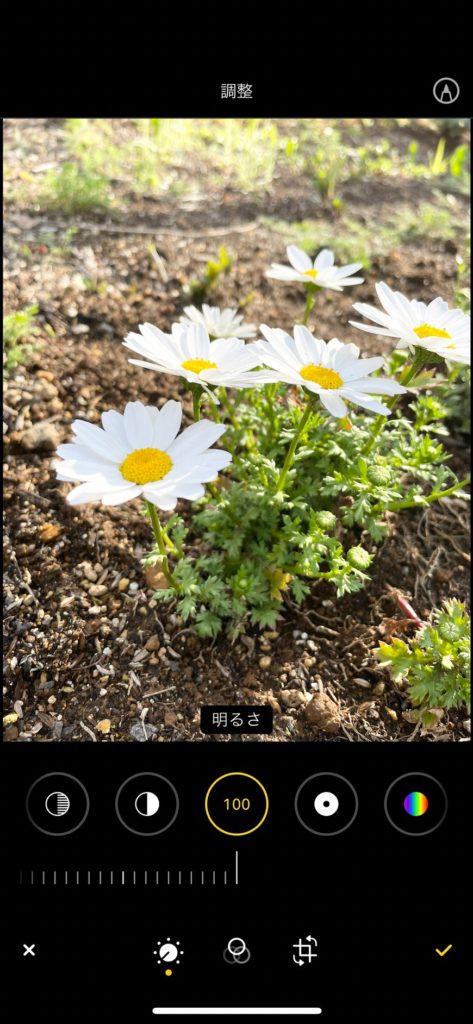
ブラックポイント|陰影を調節する
ブラックポイントは、写真内の最も暗い部分を基準として、全体の陰影を調節する機能のこと。暗い部分を基準にして調節するので、写真のもともと明るい部分の明るさは変わりません。コントラストと似ていますが、ブラックポイントは暗い部分を基準としていることが特徴です。
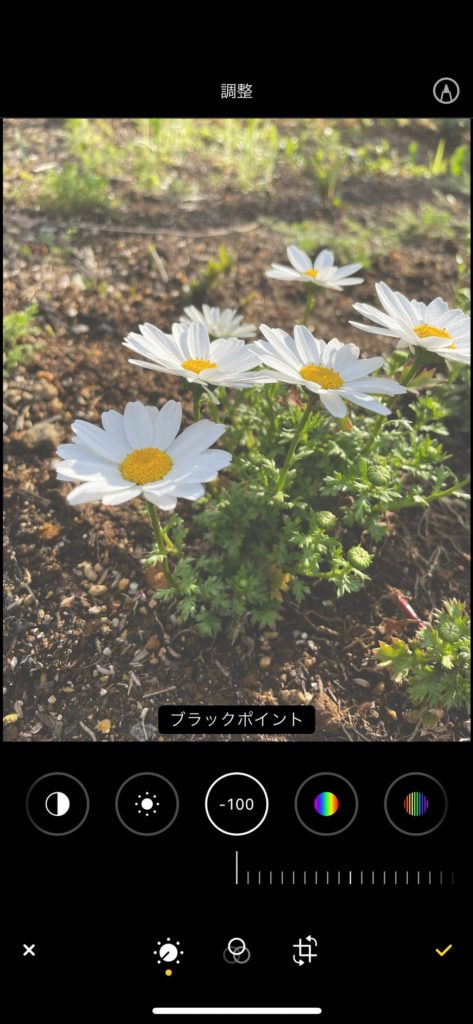


色調補正
写真に鮮やかさが足りない場合は、色調補正を使いましょう。色調補正を使うと、写真全体の色味がはっきりし、写真に鮮やかさがプラスされます。iPhoneに標準搭載されている色調補正は、以下の4種類です。
- 彩度:色の鮮やかさを調節する機能
- 自然な彩度:彩度よりも自然に、色の鮮やかさを調節できる機能
- 暖かみ:ホワイトバランスを調節する機能
- 色合い:ホワイトバランスを調節する機能
彩度|鮮やかさを調節する
彩度とは、写真全体の色の鮮やかさを調節する機能のこと。プラスに動かすと、色が一気に鮮やかになります。マイナスに動かして-100にすると鮮やかさがゼロになるので、モノクロ写真になります。
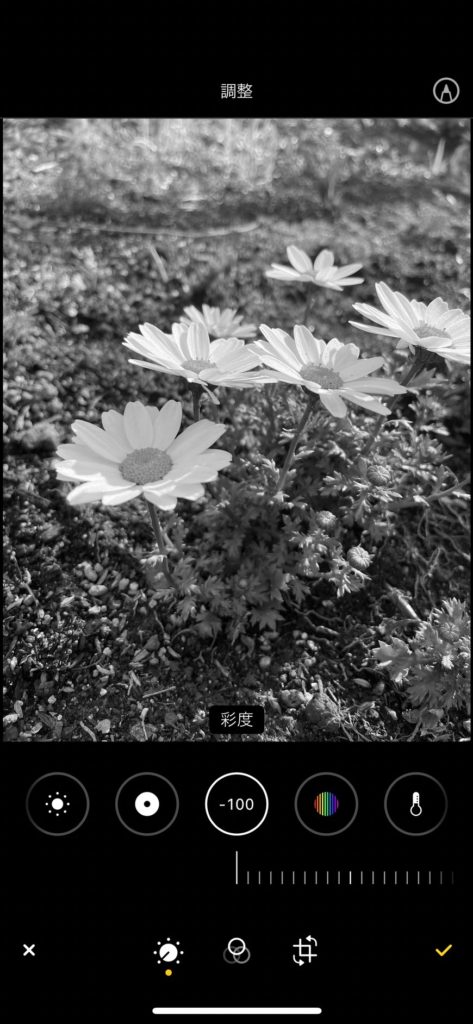
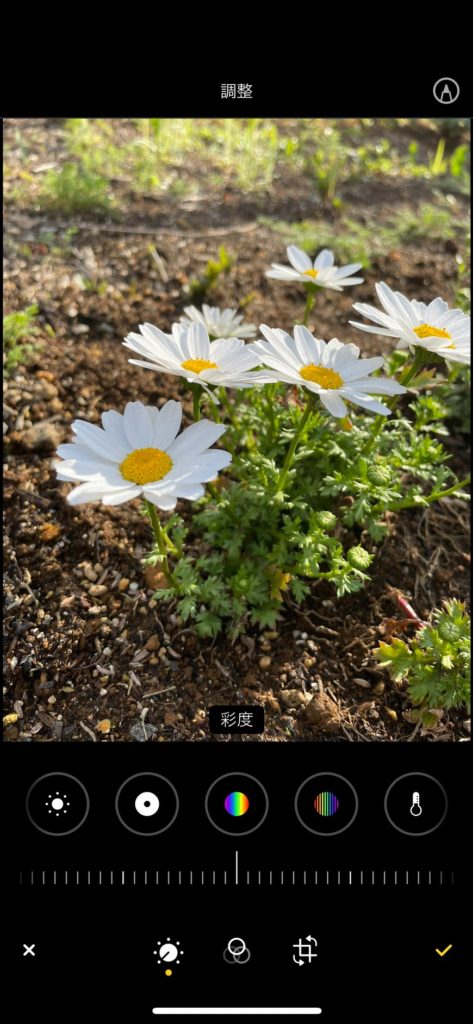
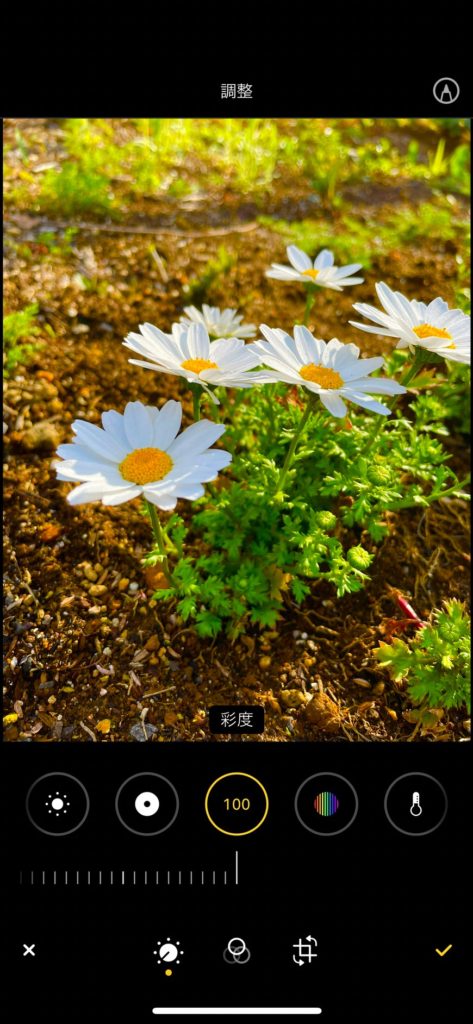
自然な彩度|鮮やかさを調節する
自然な彩度とは、先ほど紹介した彩度よりも、自然に写真の鮮やかさを調節できる機能のことです。彩度はすべての色に均一に補正されるのに対し、自然な彩度は主に彩度が低い部分が補正されます。全体的にバランスよく仕上げたいときは、自然な彩度を使うのがおすすめです。
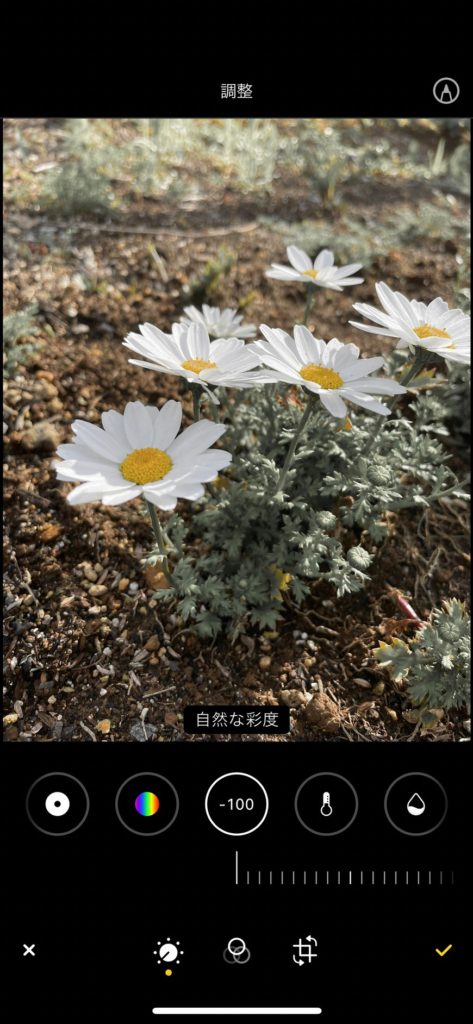
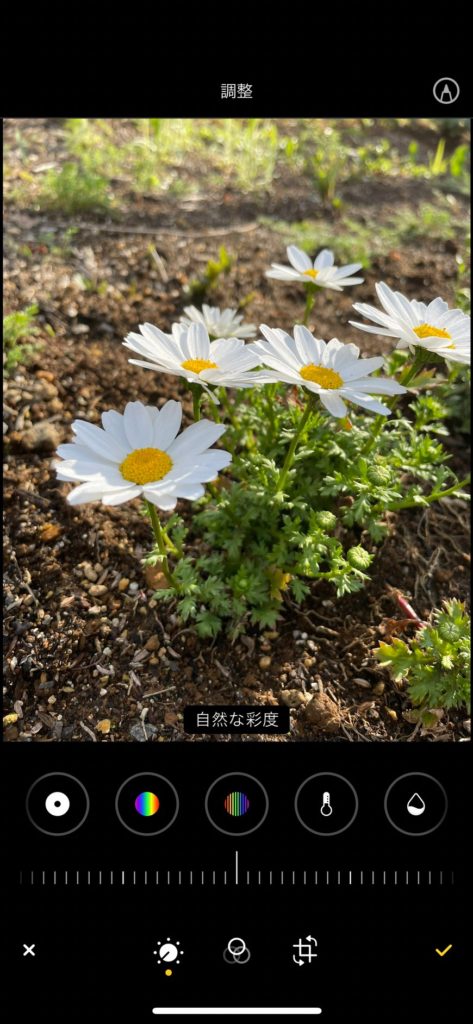
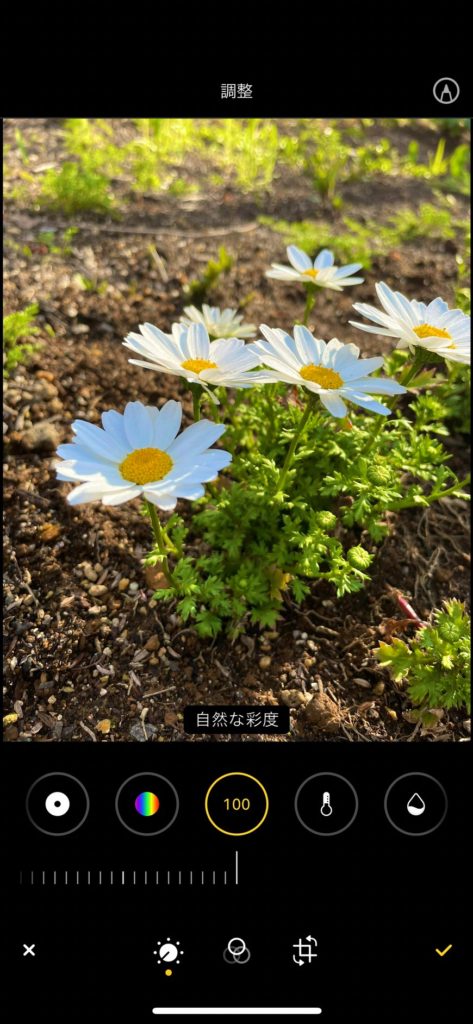
暖かみ|ホワイトバランスの調節
暖かみとは、一般的に「ホワイトバランス」の調節といわれる機能のこと。プラスに動かすと、暖かみのあるオレンジっぽい色合いになります。マイナスに動かすと、寒色系の青っぽく冷たい色合いに仕上がります。
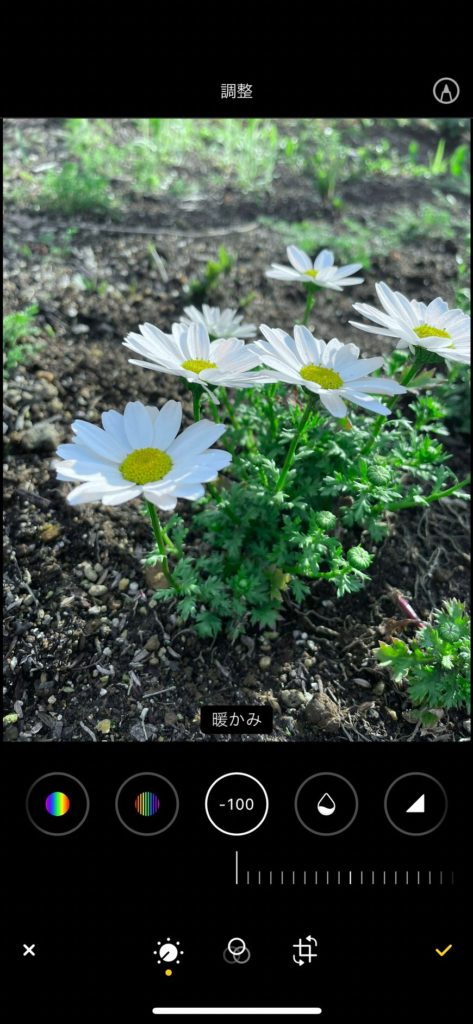
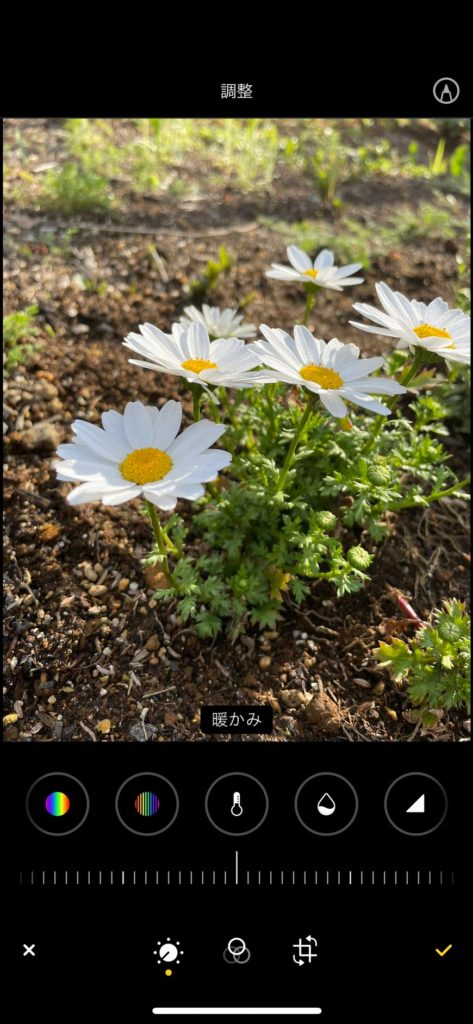
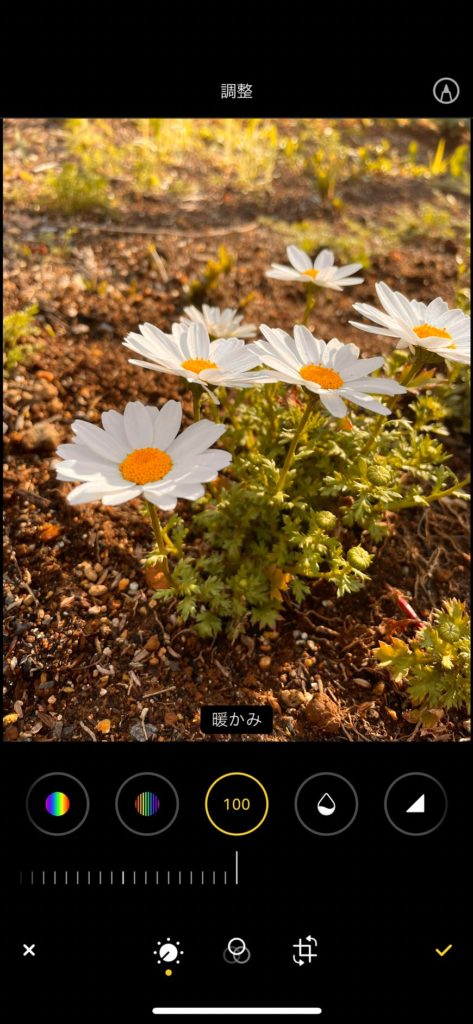
色合い|ホワイトバランスの調節
色合いも暖かみと同じく「ホワイトバランス」のことですが、色味が異なります。色合いの場合、プラスに動かすと赤っぽくなります。マイナスに動かすと緑っぽく仕上がるので、暖かみと併せて使用するのがおすすめです。
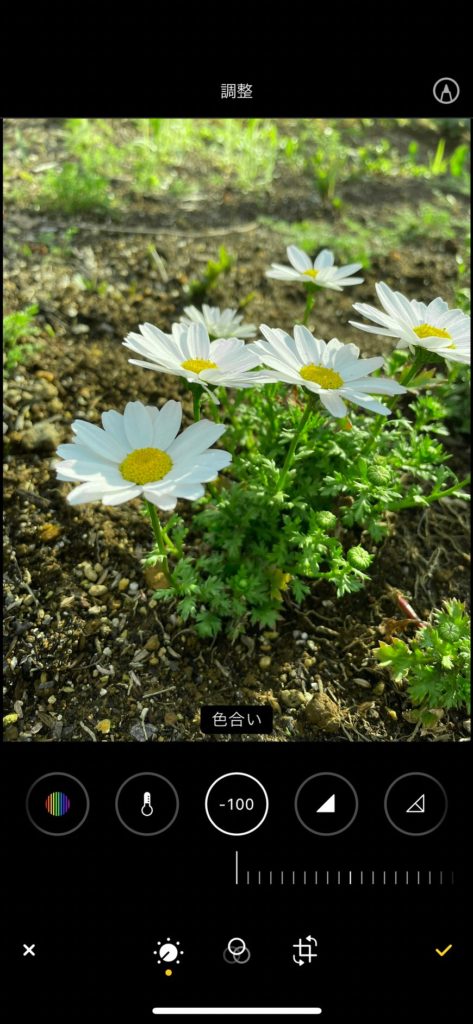
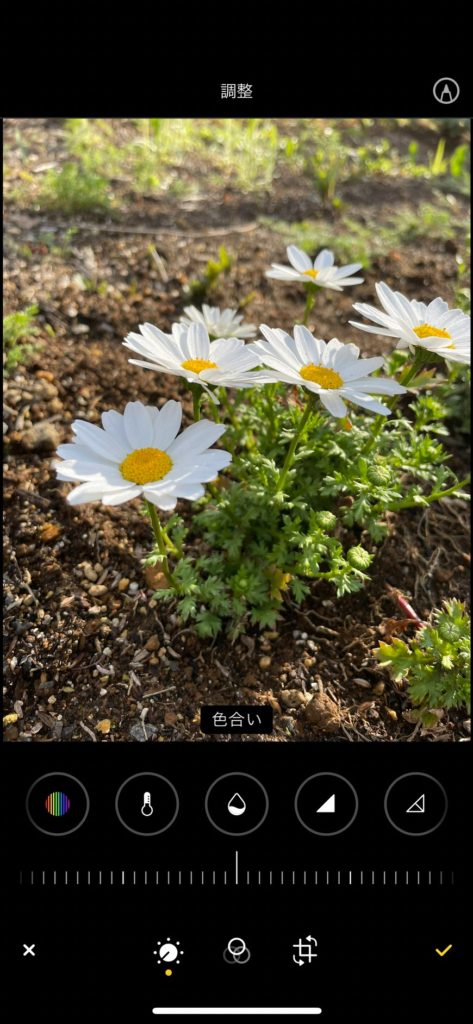
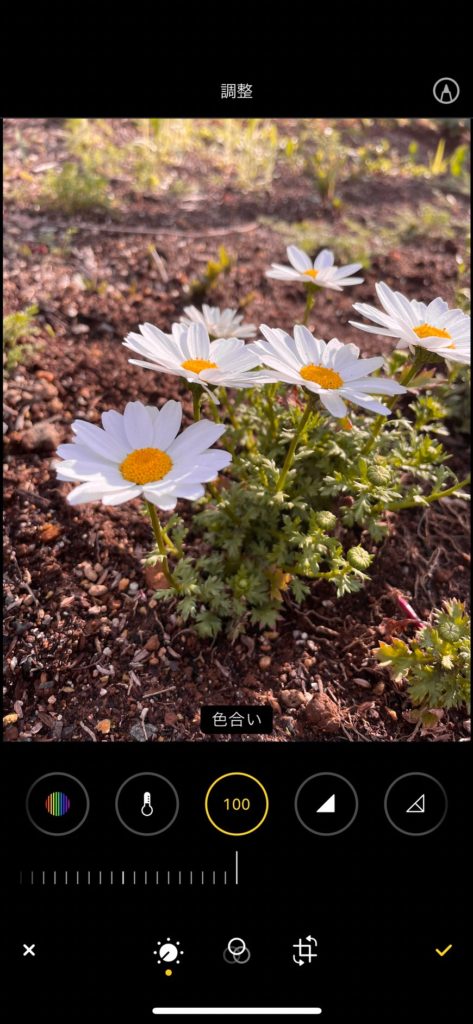
その他の効果
被写体の輪郭がぼやけてしまったときに使用する輪郭補正や、写真のざらつきをなくすノイズ除去など、明るさや色調以外も補正できる機能もiPhoneには標準搭載されています。明るさや色調を補正しても物足りないときは、これから紹介する編集機能を使ってみましょう。iPhoneに標準搭載されているその他の効果には、以下の4種類があります。
- シャープネス:被写体の輪郭を強調できる機能
- 精細度:被写体の輪郭と陰影を調節できる機能
- ノイズ除去:ザラつきを和らげる機能
- ビネット:写真の四隅の明るさを調節する機能
シャープネス|輪郭を強調する
シャープネスを使うと、被写体の輪郭を強調できます。数値を上げれば上げるほど輪郭が強調され、くっきりとした印象の写真に仕上がります。適度に使うと、画質が向上したような効果を得られるので、被写体を強調させたいときに使いましょう。
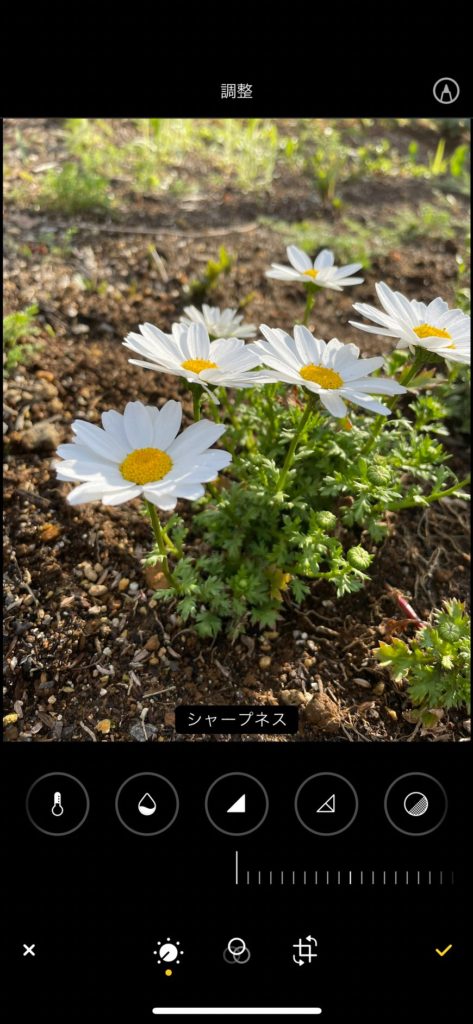
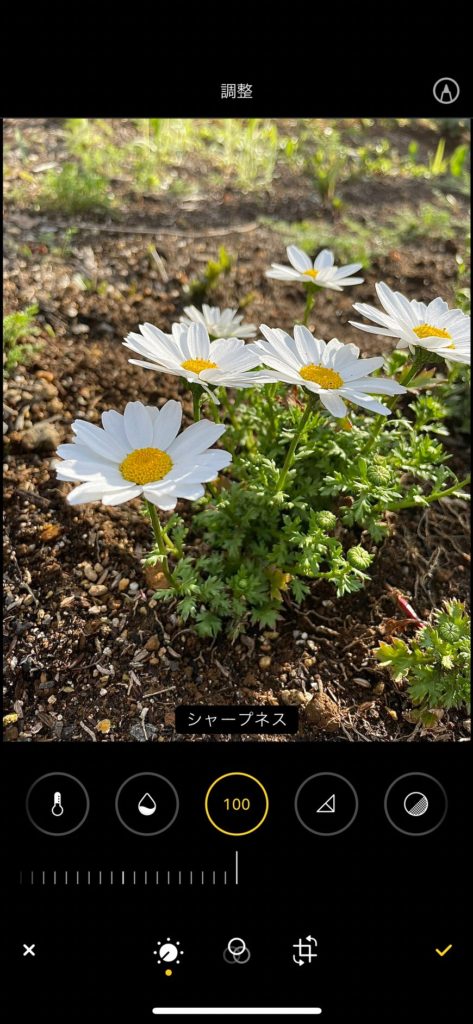
精細度|陰影とコントラストを調節する
精細度とは、シャープネスの機能に陰影調節のコントラストが足されたような機能のこと。数値を上げていくと、輪郭が強調されながら陰影も強調されます。シャープネスと似ていますが、輪郭の強調と陰影の調節をバランスよくおこないたいときには、精細度がおすすめです。
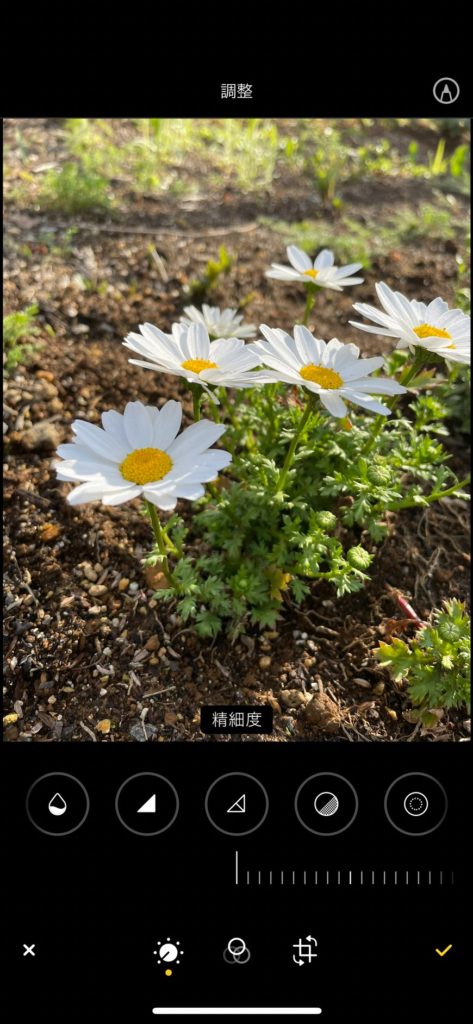
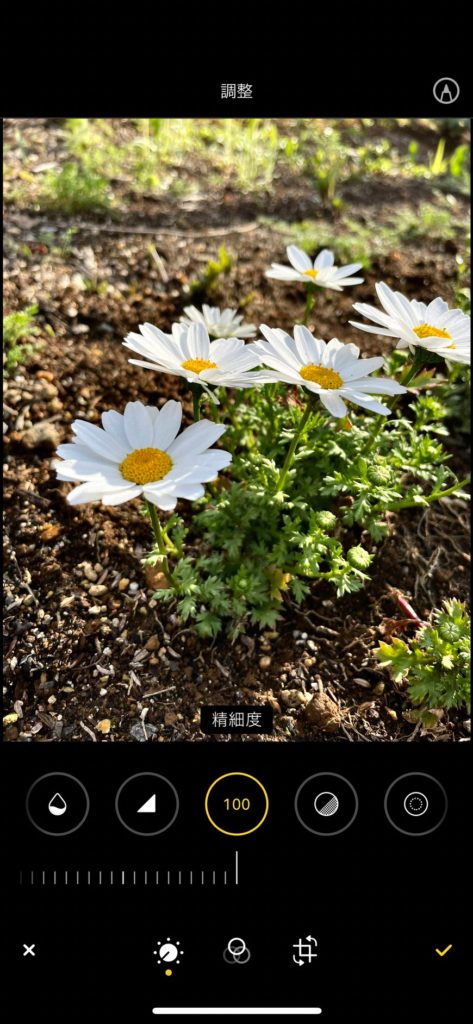
ノイズ除去|ザラつきを和らげてくれる
ノイズ除去とは、写真に写る細かいザラつきを和らげてくれる機能のこと。暗い場所で写真を撮影したときに気になるザラつきを和らげてくれるので、夜景写真におすすめの機能です。数値を上げすぎてしまうとぼやけてしまうので、適度な数値に調節しましょう。
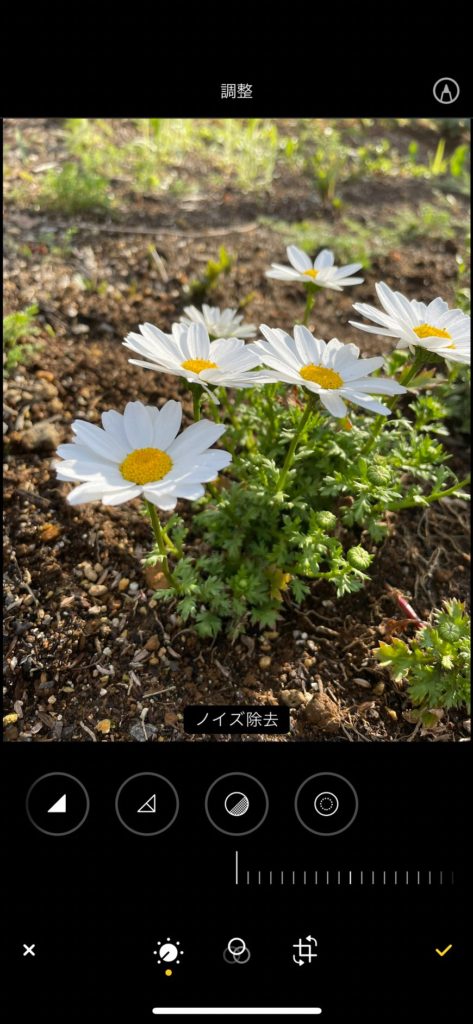
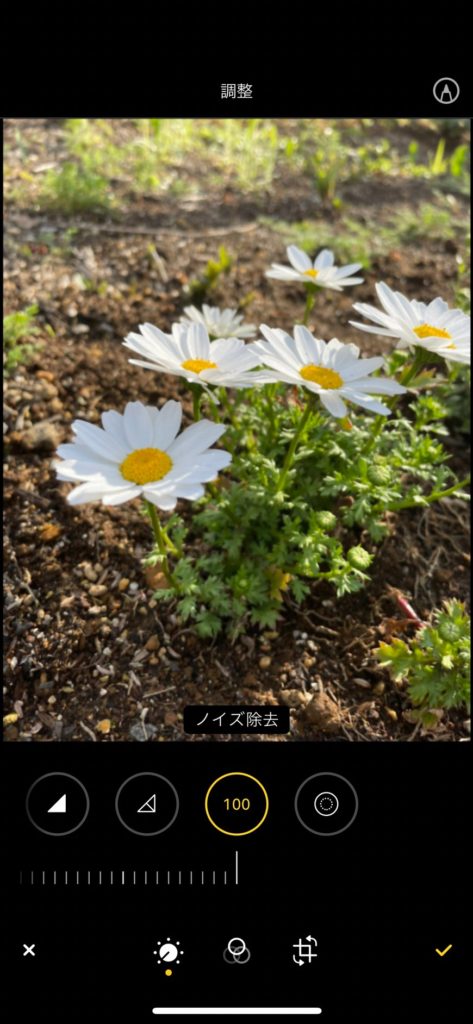
ビネット|四隅の明るさを調節する
ビネットとは、写真の四隅の明るさを調節する機能のこと。マイナスに動かすと四隅が白くなり、プラスに動かすと四隅が黒くなります。
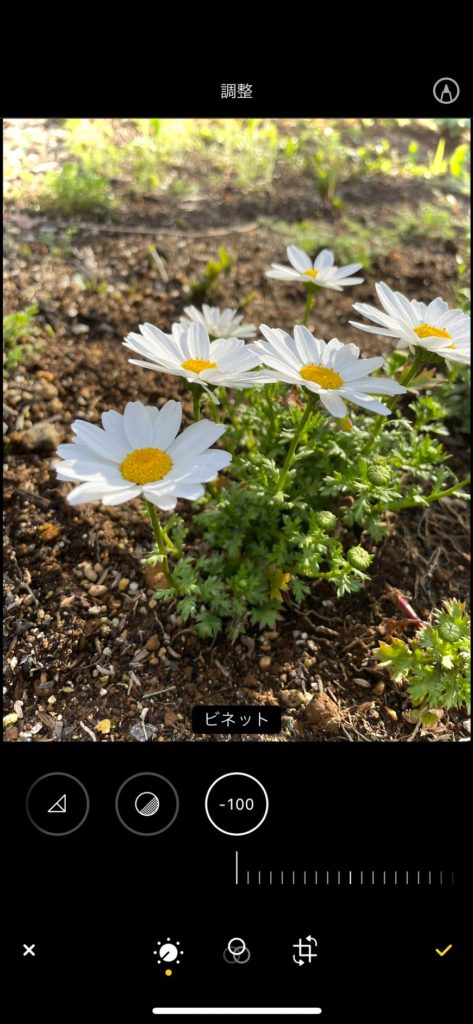
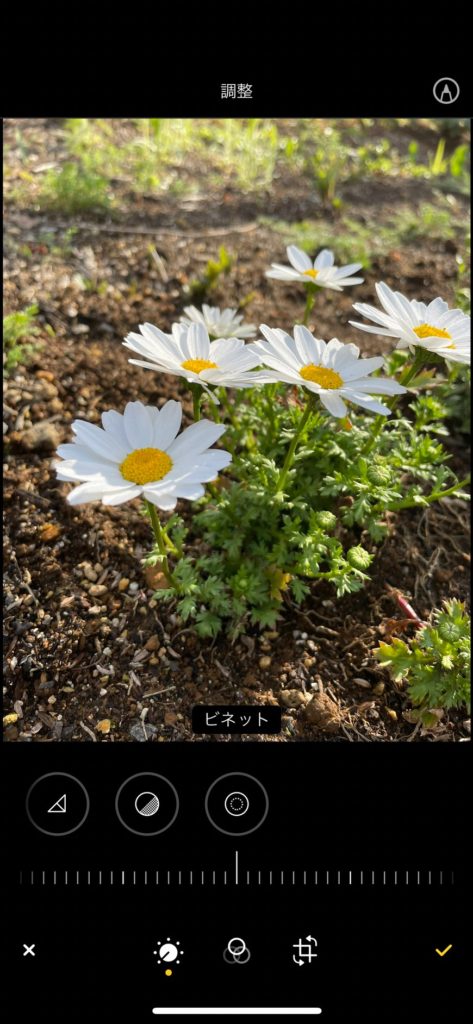
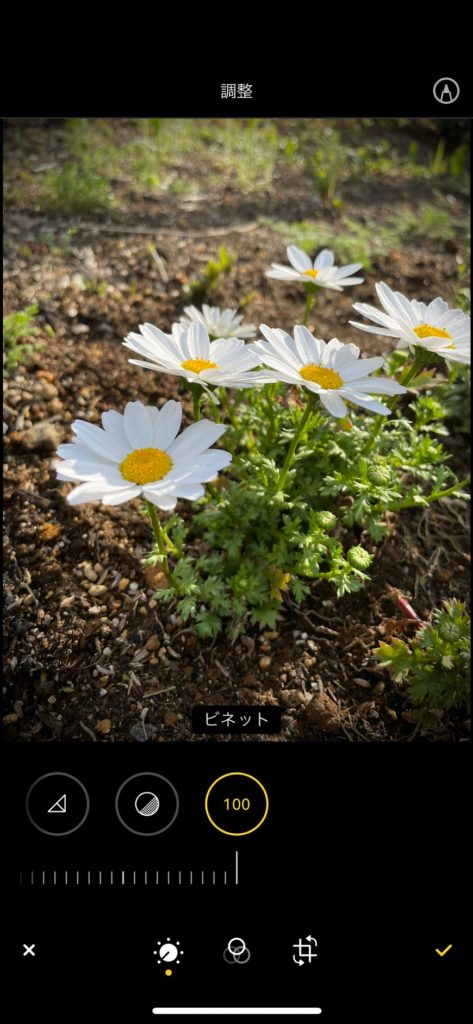
iPhoneだけでできる写真編集|フィルタ加工

次に、iPhoneを使って「フィルタ加工」ができる機能を紹介します。フィルタ加工とは、写真全体にフィルタがかかったような加工のこと。写真全体の印象を変えたいときにおすすめの機能です。フィルタ加工したいときは、以下を参考に編集画面の下部でフィルタ加工を選択してからおこないましょう。
- iPhoneに標準搭載されている「写真App」を開く
- 編集したい写真を開く
- 右上の「編集」をタップする
- フィルタ加工のマークをタップする
- 好きなフィルタを選ぶ
- スクロールバーでフィルタのかかり具合を調節する
- 右下の「✔」マークをタップして保存する
では、ひとつずつ使い方とフィルタの特徴を見ていきましょう。
ビビッド
「ビビッド」という名前が付いたフィルタは、全体的に暖色系の色合いになります。柔らかい色味のフィルタをかけたいときにおすすめです。ビビッドには以下の3種類があります。
- ビビッド
- ビビッド(暖かい)
- ビビッド(冷たい)
ビビッド
ビビッドは、写真全体の鮮やかさと明るさを調節できるフィルタのこと。自然に鮮やかな色合いにしてくれるので、風景写真におすすめのフィルタです。
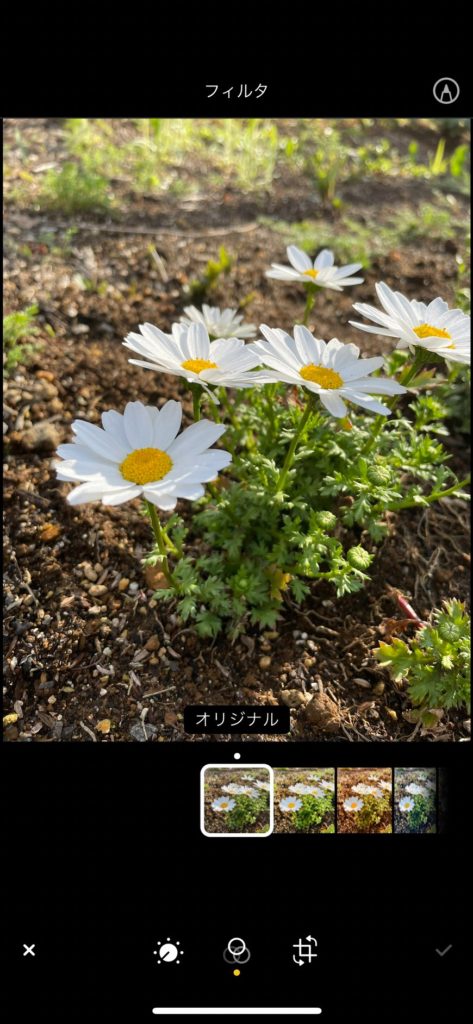
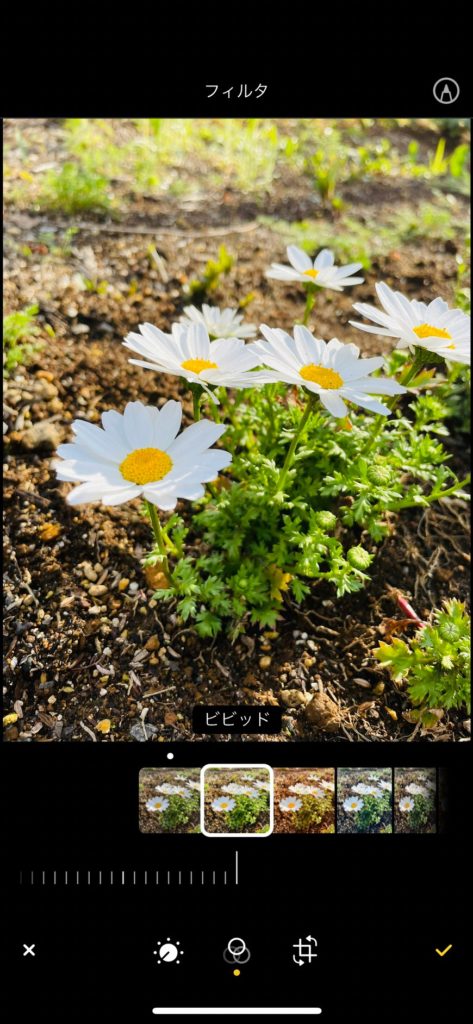
ビビッド(暖かい)
ビビッド(暖かい)は、ビビッドよりもオレンジが強いフィルタのこと。その名の通り、暖かみを演出したいときにおすすめのフィルタです。
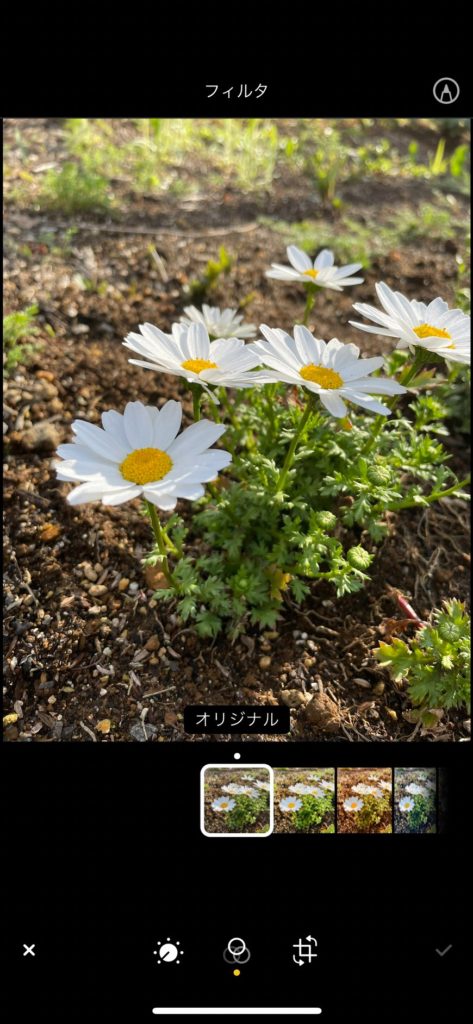
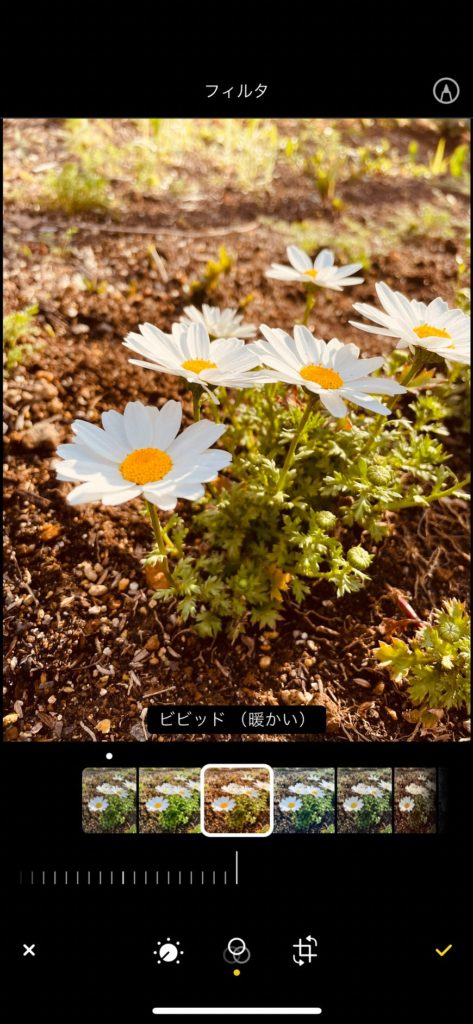
ビビッド(冷たい)
ビビッド(冷たい)は、ビビッドよりも青みが強いフィルタのこと。青みがかった写真になりますが、青が強すぎないので、さまざまな写真に使いやすいフィルタです。
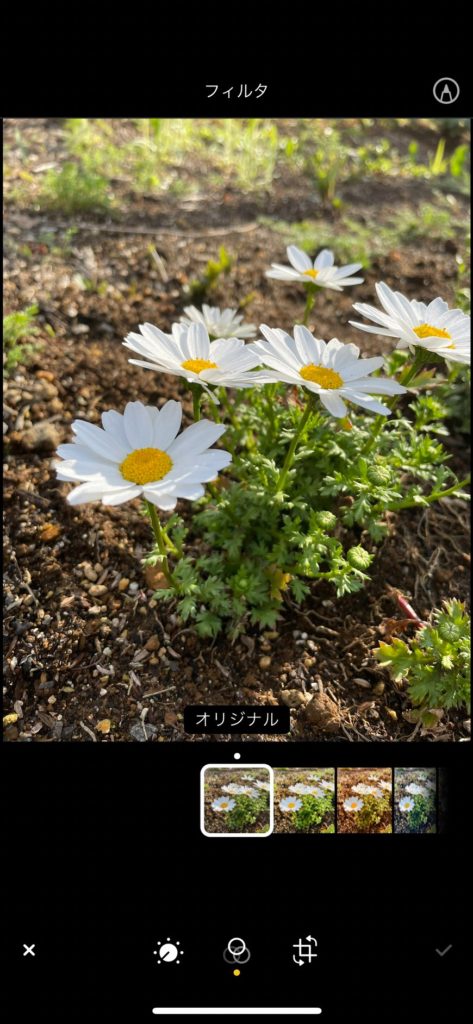
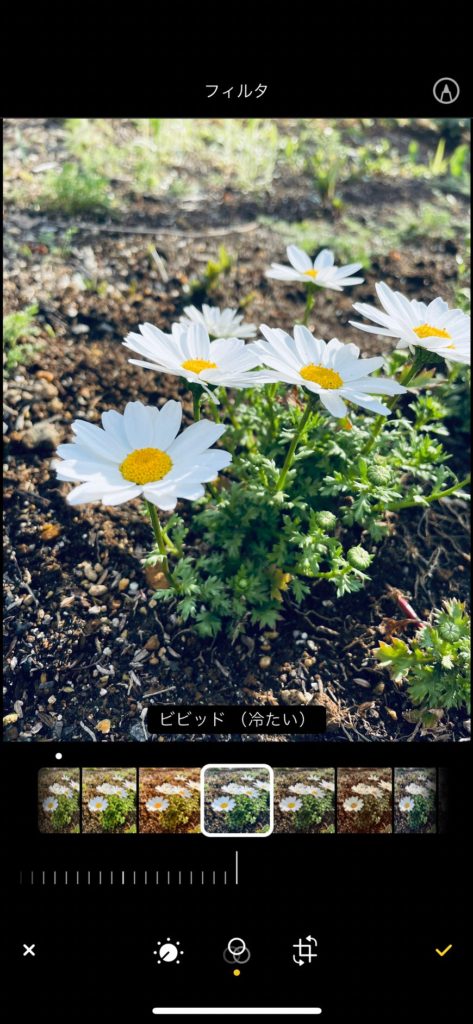
ドラマチック
「ドラマチック」という名前が付いたフィルタは、先ほど紹介したビビッドとは反対に、全体的に寒色系の色合いになります。シャープな印象に見せたいときにおすすめなフィルタです。ドラマチックには以下の3種類があります。
- ドラマチック
- ドラマチック(暖かい)
- ドラマチック(冷たい)
ドラマチック
ドラマチックは、コントラストが強調されるフィルタのこと。陰影をつけたいときや、自然なシャープさを演出したいときにおすすめです。
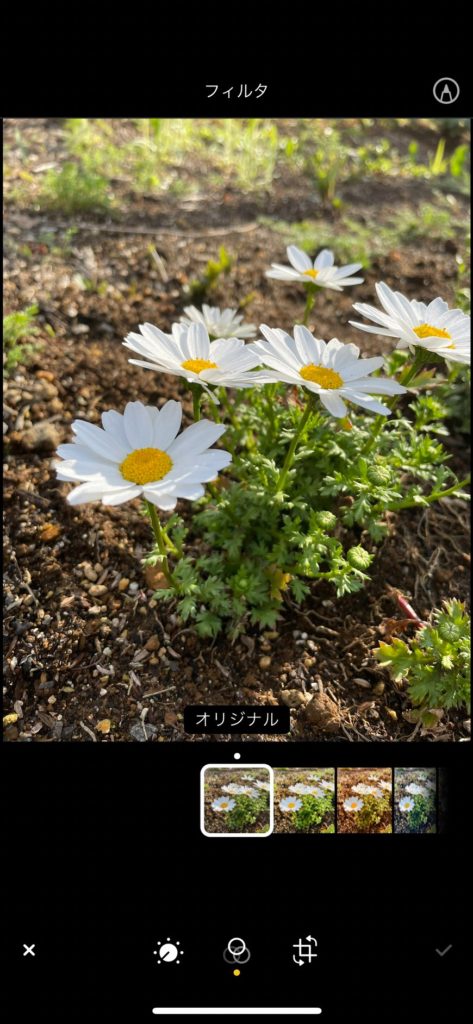
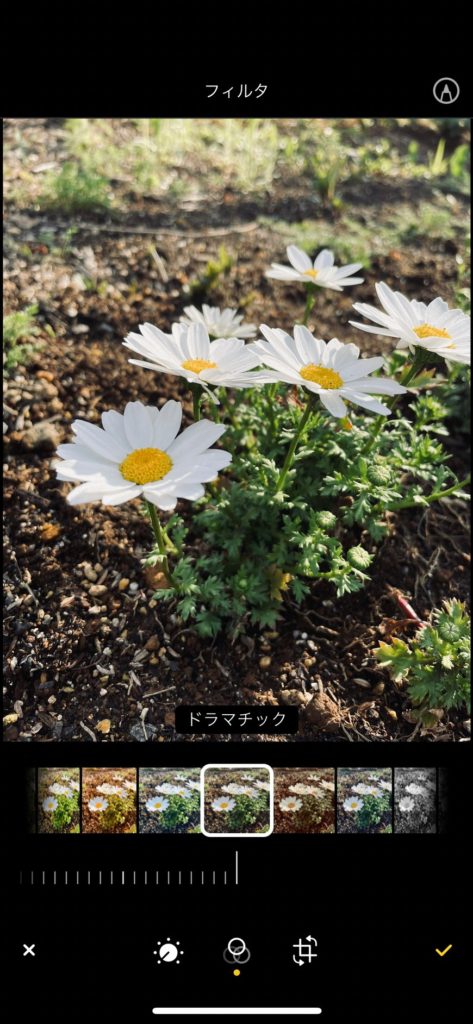
ドラマチック(暖かい)
ドラマチック(暖かい)は、ドラマチックに暖色系の色味が加わったフィルタのこと。フィルムカメラで撮影した写真のような、レトロな印象に仕上がります。
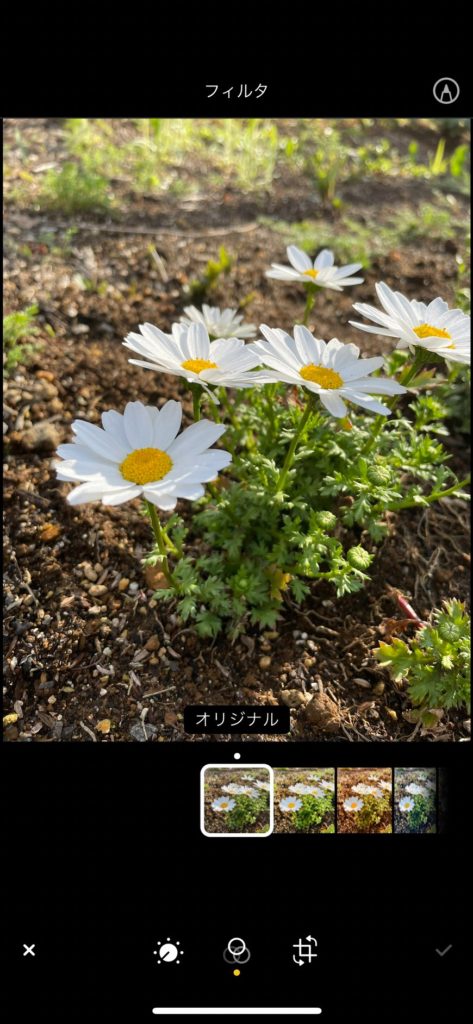
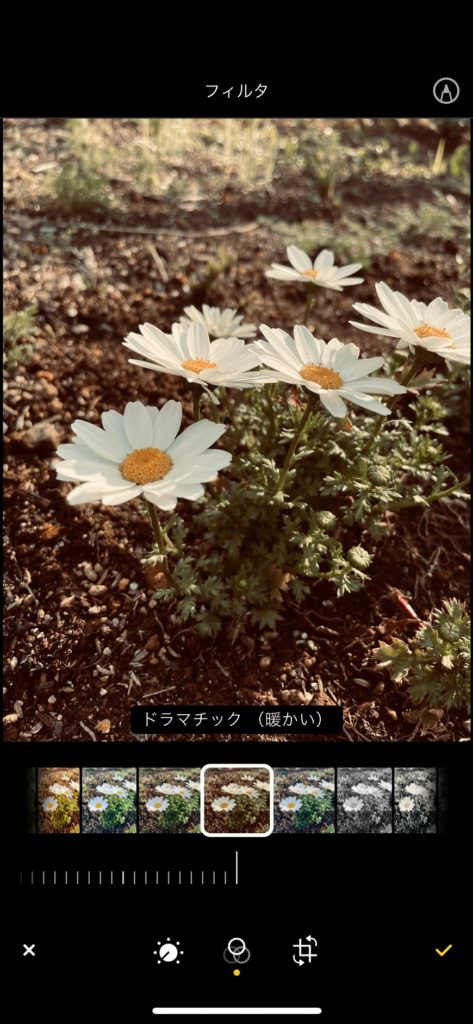
ドラマチック(冷たい)
ドラマチック(冷たい)は、ドラマチックに寒色系の色味が加わったフィルタのこと。鮮やかさはそのままに、全体的に落ち着いた雰囲気になります。
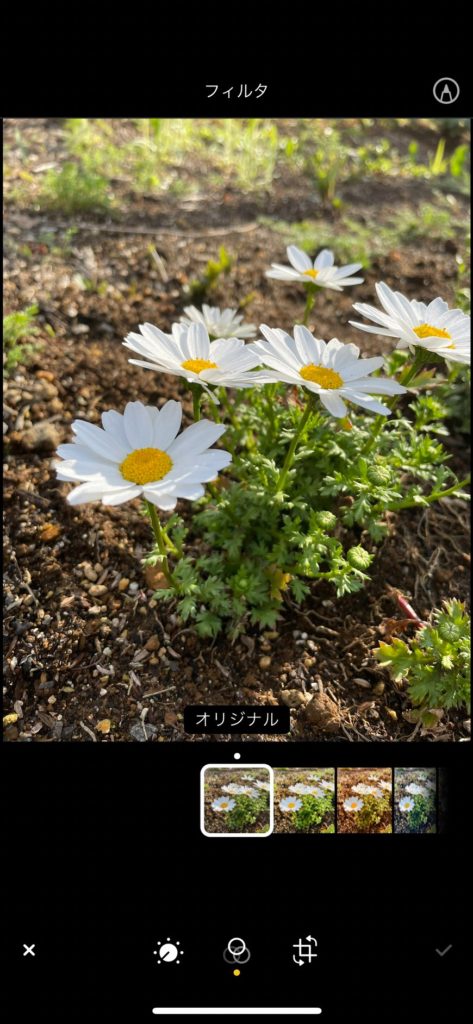
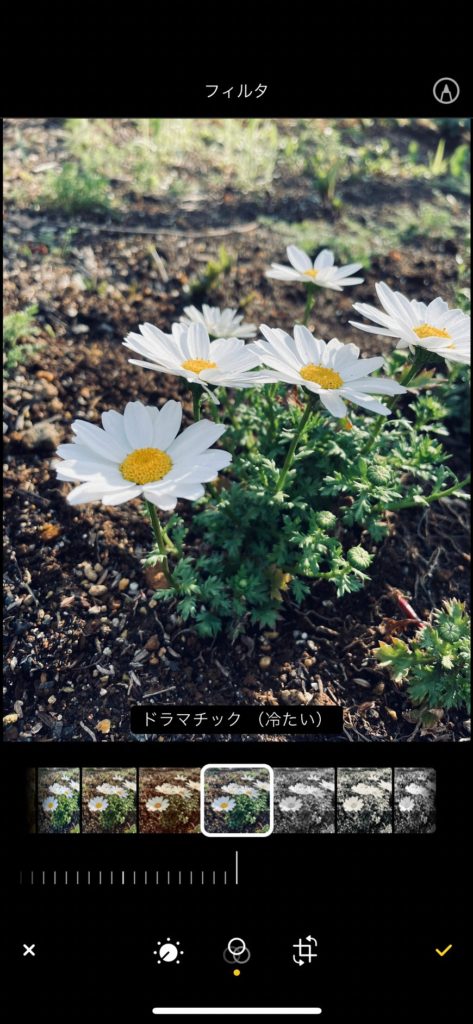
モノトーン
レトロでおしゃれな印象になるモノトーン加工。iPhoneには、以下の3種類の特徴が異なるモノトーン加工が標準搭載されています。
- モノ
- シルバートーン
- ノアール
モノ
モノは、撮影した写真がそのまま白黒に加工されます。撮影した写真の彩度を落とすとモノになるので、「手動で編集する」方法の彩度をゼロにした状態と同じということ。もともと陰影の付いている写真は、モノでもくっきりとした白黒写真になります。
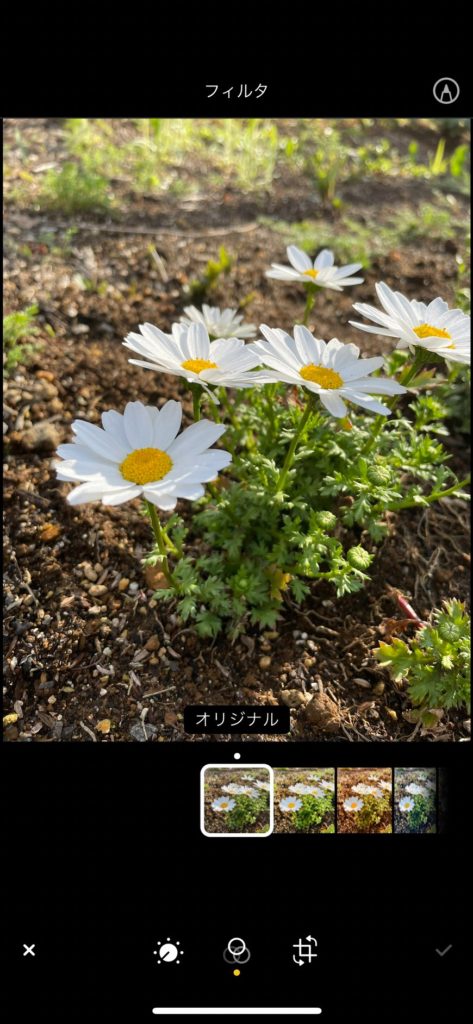
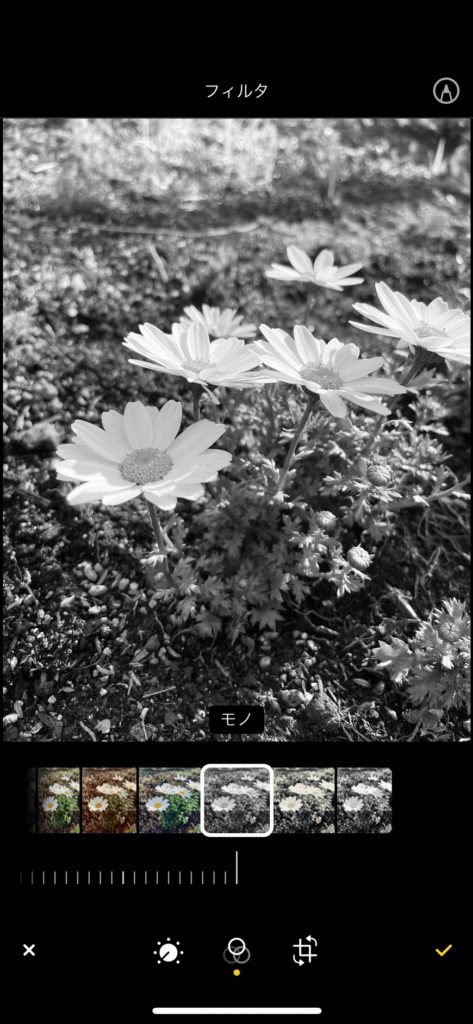
シルバートーン
シルバートーンとは、モノよりも白と黒のコントラストが強くなったフィルタのこと。名前の通り銀色感が強まり、メリハリがうまれます。
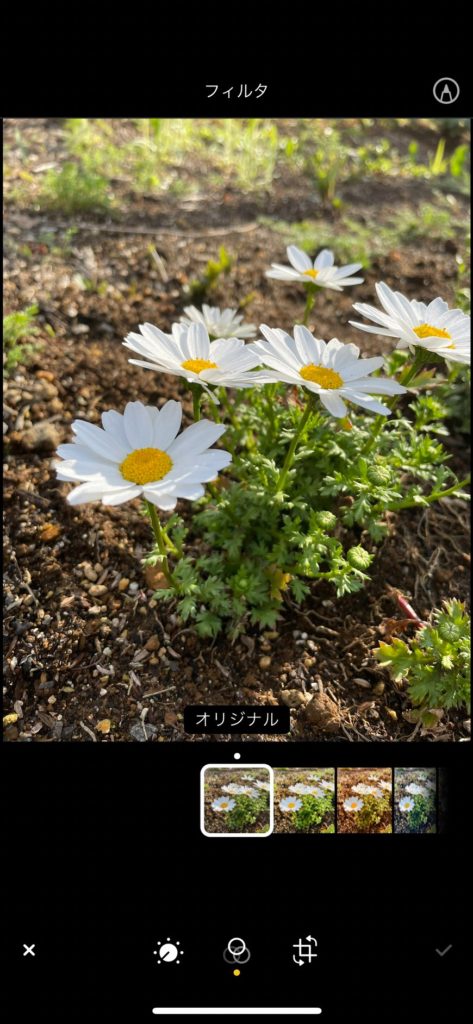
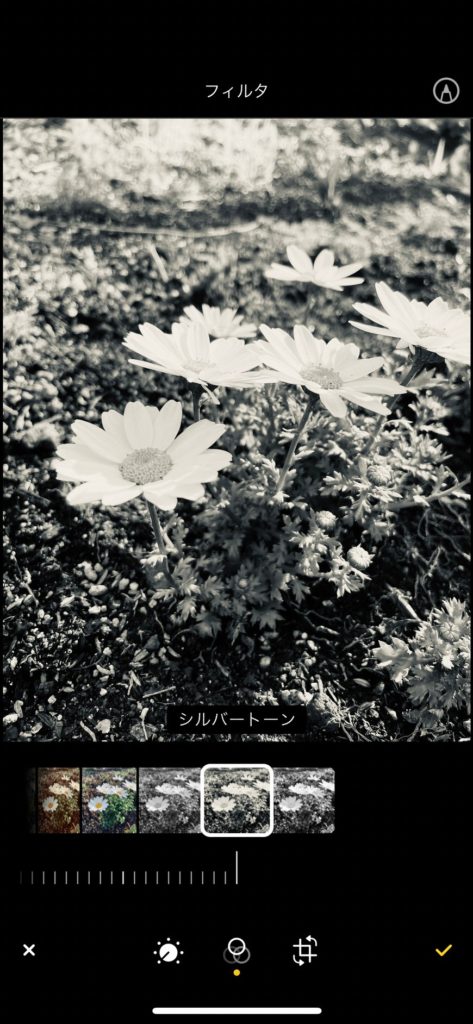
ノアール
ノアールは、黒が強調されたモノトーンフィルタのこと。シルバートーンのように、モノよりもコントラストを強調しつつ、黒が強調された写真に仕上がります。
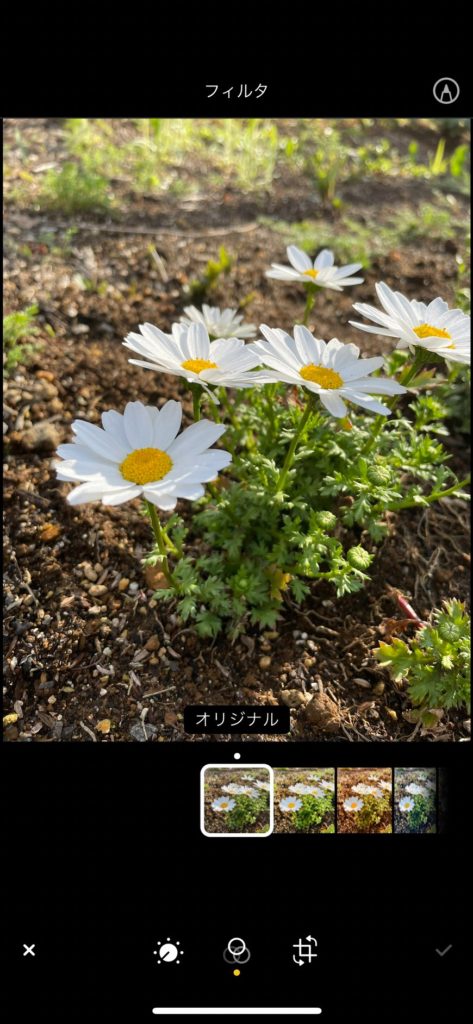
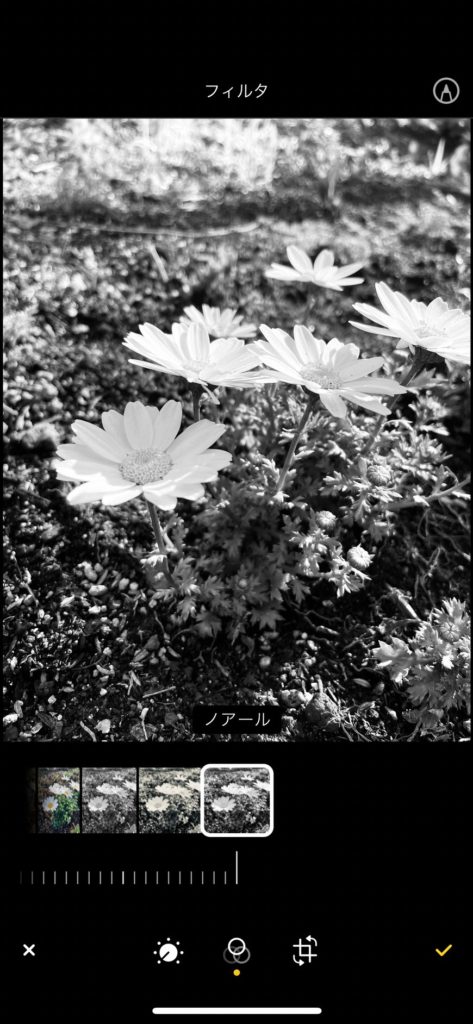
iPhoneだけでできる写真編集|おすすめの写真加工方法

今まで紹介してきたiPhoneだけでできる写真編集機能を使って、実際に写真を編集してみましょう。アプリを使わない編集方法で、TikTokを中心にSNSで話題になった方法が2つあります。ここではその2種類の加工方法を紹介するので、実際に試してみてください。
色を鮮やかにできる加工
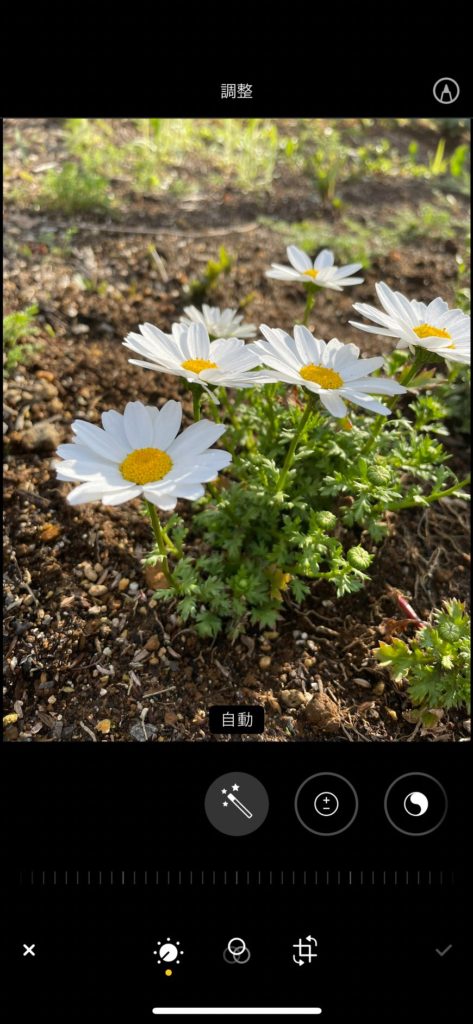

まずは、写真全体の色を鮮やかにしたいときにおすすめな加工方法を紹介します。これまで紹介してきたiPhoneに標準搭載されている機能だけを使って、写真全体の色を鮮やかにしていきましょう。写真の加工は、以下の手順を参考にしてください。
- 露出:+100
- ブリリアンス:+100
- ハイライト:-100
- コントラスト:-10
- 明るさ:+100
- ブラックポイント:-20
- 彩度:+40
- 最後に「露出」に戻り、スクロールバーを「0」に戻す
陰影をつけられる加工
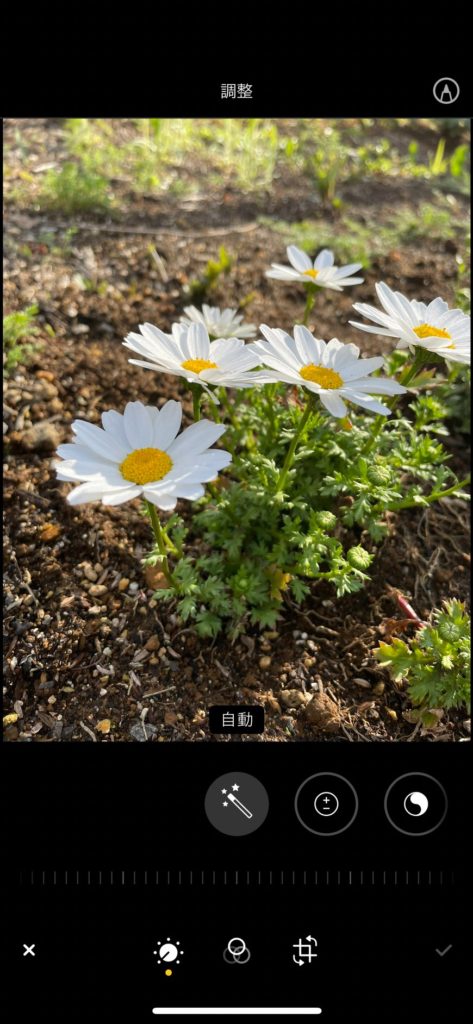
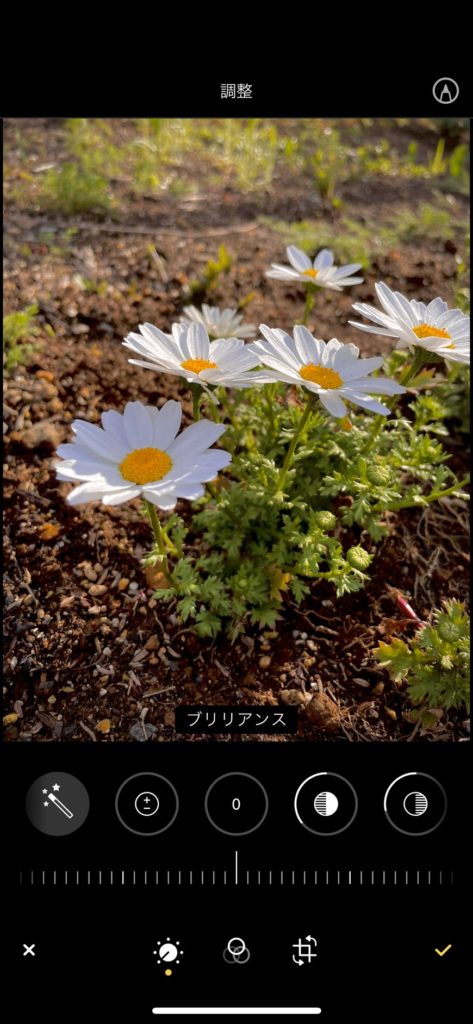
次に、写真全体に自然な陰影を付けたいときにおすすめな加工方法を紹介します。手順は多いのですが、写真に自然できれいな陰影を付けることが可能です。写真の加工は、以下の手順を参考にしてください。
- 露出:+100
- ブリリアンス:+100
- ハイライト:-35
- シャドウ:-28
- コントラスト:-30
- 明るさ:-15
- ブラックポイント:+10
- 彩度:+10
- 自然な彩度:+8
- 暖かみ:+10
- 色合い:+39
- シャープネス:+14
- ビネット:+23
- 最後に「露出」と「ブリリアンス」に戻り、両方のスクロールバーを0に戻す
iPhoneの写真編集を使いこなそう!

今回は、iPhoneだけでできる写真編集機能を紹介しました。iPhoneには、特別なアプリをダウンロードしなくても、もともとたくさんの編集機能が備わっています。好きな加工を試してみてくださいね。
iPhoneの写真編集機能を使いこなして、写真加工を楽しみましょう。