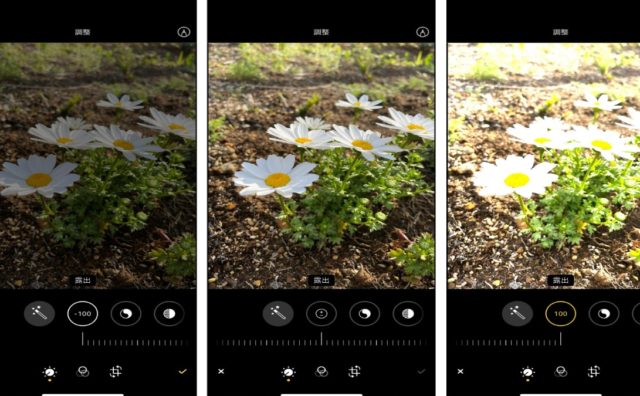本ページはプロモーションが含まれています
スマホの容量を圧迫しがちなのが、写真や動画データ。皆さんは、スマホの写真データが増えてきたとき、どうしていますか?思い出の写真を泣く泣く削除したり、データを移動したりして対応している方が多いと思います。スマホの写真データの移動先として、おすすめなのはパソコン。パソコンなら、誰でも簡単に写真データを移動できます。
この記事では、スマホの写真をパソコンに移動する方法を紹介します。「写真データがスマホの容量を圧迫して困っている…」という方は、ぜひ参考にしてみてください。
[講師]ライター ワタナベサツキ
スマホの写真を移動させるメリット

まずは、スマホの写真をパソコンに移動させるメリットを紹介します。スマホの写真を移動させると、スマホの空き容量を増やせるだけではなく、動作の改善やバックアップとして使えるというメリットがあります。では、ひとつずつ詳しく見ていきましょう。
空き容量が増える
スマホの写真を移動させると、スマホ本体のストレージ容量やmicro SDカードの空き容量が増えます。空き容量が少なくなってしまうと、スマホを使用するときに次のような障害が起きてしまうかもしれません。例えば、新しく撮影した写真や動画が保存できなくなったり、新しいアプリをインストールできなくなったり…。こうなってしまうと、スマホを今までのように使えなくなってしまいます。
その一方で、写真データはどんどん増えていくもの。定期的にストレージ容量を確認し、いっぱいにならないうちに写真をパソコンに移動させるのがおすすめです。ストレージ容量の確認方法は、機種によって異なります。以下のやり方を参考に、定期的にストレージ容量を確認し、スマホ内の写真を整理しましょう。
〈androidの場合〉
- 「設定」を開く
- 「ストレージ」を開く
- 「内部ストレージ」を確認する
〈iPhoneの場合〉
- 「設定」を開く
- 「一般」を開く
- 「iPhoneストレージ」を開く
- 「写真」を開くと、写真データのストレージ使用量が分かる
動作が改善される
スマホ本体のストレージ容量やmicro SDカードの空き容量が少なくなることで、動作が遅くなったりフリーズしたりすることがあります。そのため、スマホの写真をパソコンに移動させることで、スマホ自体の動作が改善されるかもしれません。「最近スマホの動作が遅くなった」と感じている方は、ストレージ容量がいっぱいの可能性があります。買い替えや修理を検討する前に、自分でできることとして写真を移動させて、スマホのストレージ容量を空けてみましょう。
バックアップになる
スマホ写真をパソコンに移動させておくことで、写真のバックアップにもなります。スマホを水没させてしまったり、なくしてしまったりしたときに、スマホの大切なデータがなくなってしまったという経験はありませんか?バックアップを取っていないと、このような不測の事態が起きたときに、スマホ内の写真や動画データが消えてしまうかもしれません。1度データが消えてしまうと、どんなにお気に入りの写真でも、復元できない可能性があります。
そこで、パソコンに写真を移動させておくと、バックアップのかわりとなります。スマホにもしものことがあっても、大切な写真や動画のデータはパソコンに残してあるので、心配ありません。パソコンのデータをバックアップとしても使いたいときは、こまめに移動させるのがおすすめ。その中から、お気に入りの写真だけスマホ内にも残しておくと良いでしょう。
スマホの写真を移動させるときの注意点

スマホの写真をパソコンに移動させるとき、ただただ移動するだけではなく、事前にやっておくべきことがあります。ここでは、スマホの写真を移動させるときの注意点を紹介します。
不要な写真は消しておく

スマホの写真をパソコンに移動するにあたって、あきらかにいらない写真は、移動をはじめる前に削除しておきましょう。あきらかにいらない写真とは、「もう使わないスクリーンショット」や「重複している写真」のこと。パソコンの容量を不要な写真で圧迫させたくないですよね。パソコンの容量確保のためにも、パソコンに移動したところで見返さないような不要な写真は、移動する前に消しておきましょう。
スマホ内の不要な写真を消すのには「Photo Cleaner」というアプリがおすすめです。Photo Cleanerは、重複した写真や似た写真を簡単に見つけ出せるアプリ。Photo Cleanerの、重複しているデータや類似したデータを探し出して削除できる機能を使うと、簡単にスマホ内の不要な写真を消すことができます。不要な写真を消すときに、ぜひ使ってみてください。
個人情報に気を付ける
スマホ写真の中に、「個人情報が写ってしまっているものがある」という人も多いのではないでしょうか?スマホは手軽に写真を撮れるので、メモのかわりとして使うこともあると思います。メモのように使った後、個人情報が載っている写真を削除していない場合は、パソコンに移動する前に削除しておきましょう。特に気を付けたいのは、以下のものです。
- 免許証の写真
- マイナンバーカードや保険証の写真
- 住所が分かるような写真
例えば、パソコンを家族で共有している場合は、個人情報が家族に筒抜けになってしまうかもしれません。念のため、個人情報が載っている写真はパソコンに移動させる前に消しておきましょう。
スマホの写真をパソコンに移動しよう

スマホの写真をパソコンに移動させるメリットと、移動させるときの注意点が分かったところで、スマホの写真をパソコンに移動してみましょう。この後紹介する7種類の方法の中から、自分に合った方法を見つけてくださいね。
ケーブルを使う
1番簡単な方法が、ケーブルを使ってスマホからパソコンに写真データを送る方法。使用するケーブルは「USB3.1」のケーブルを選ぶと、転送速度が速いのでおすすめです。ケーブルを使ってデータを移動するときの注意点としては、使っている端末に端子が合うケーブルを使うことと、データの送受信に対応しているケーブルを選ぶこと。ケーブルのパッケージで、上記の2点を確認してから購入するようにしましょう。ケーブルを使って写真を移動させる方法は、とても簡単に移動できるので、大量の写真を移動したいときにおすすめです。データの移動方法は、以下を参考にしてみてください。
〈androidの場合〉
- スマホとパソコンをケーブルでつなぐ
- スマホに表示される「ファイルの転送」を許可する
- 「ファイル転送」を選択する
- パソコンからスマホのフォルダを開く
- 移動したいデータをパソコンにコピー&ペーストする
〈iPhoneの場合〉
- スマホとパソコンをケーブルでつなぐ
- スマホに表示される「信頼」を選択する
- パソコンからスマホのフォルダを開く
- 移動したいデータをパソコンにコピー&ペーストする
転送アプリ
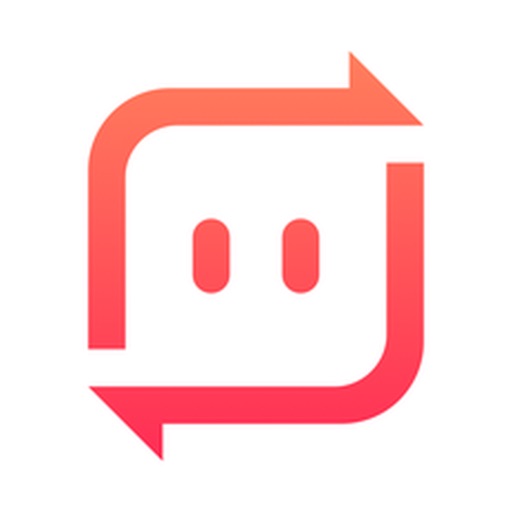
ファイル転送アプリを使うと、ケーブルなどを用意せずに、スマホ内の写真データをパソコンに移動できます。ケーブルを使うよりも少し手間がかかりますが、複数のデータをまとめて高速で送受信できるので、大量の写真移動にもうってつけです。
おすすめのファイル転送アプリは「Send Anywhere (ファイル転送・送信)」。Send Anywhereは、android・iPhone共に使える無料のファイル転送アプリです。スマホ側でアプリをインストールし、パソコン側でもサイトに登録すると、6桁の番号で簡単に写真の送受信ができるようになります。アプリでサクッと転送したい方は、ぜひ使ってみてください。
クラウドサービス
大量の写真データを移動させたい場合は、クラウドサービスの利用もおすすめです。クラウドサービスとは、インターネット上のサーバーにデータを保管しておけるサービスのこと。画像データをクラウド上に保管しておき、パソコンからそのクラウドにアクセスすることで、スマホからパソコンに写真データを移動できるという仕組みです。
この方法で移動すると、クラウド上にも写真データが保存されるので、二重保存にもなります。クラウドに二重保存しておくと、スマホとパソコンの両方が壊れてしまったときに、どんな端末からでも写真データを見ることが可能です。写真の移動と写真の二重保存を一気にしたい方に、おすすめの方法です。
クラウドサービスには、「Googleドライブ」や「DropBox」など、さまざまなものがあります。容量によって値段が異なったり、保存できる画質が異なったりするので、自分が使いやすいものを選ぶようにしましょう。おすすめのクラウドサービスは、以下を参考にしてみてください。
| クラウドサービス | 特徴 |
| Googleドライブ | 15GBまでの画像サイズなら容量無制限 Googleアカウントで利用可能 |
| DropBox | 2GBまで無料 有料プランなら2TBまで増やせる |
| OneDrive | 5GBまで無料 Microsoft 365 Personalユーザー1TBまで利用可能 |
| Amazon Photos | 5GBまで無料 Amazonプライム会員なら容量無制限 |
SDカードを経由する
スマホに接続できるSDカードリーダーを購入すると、簡単にSDカードにスマホ内の写真を移すことができます。androidの場合は、スマホ自体にSDカードを差せるものもあるので、スムーズにデータの移動が可能です。
SDカードに写真を移動させたら、そのSDカードからパソコンに写真を移動します。そうすると、スマホ写真をスマホからパソコンに移動できることになります。このとき、パソコンにSDカードの挿入口が標準装備されているとスムーズです。されていない場合は、別途SDカードリーダーを準備しておきましょう。この方法で移動すると、SDカード上にも写真データが保存されるので、二重保存にもなります。大切な写真データを二重保存したい方にもおすすめです。
USBメモリを経由する
先ほど紹介したSDカードと同じく、スマホに接続できる変換アダプターを購入すると、USBメモリにスマホ内の写真を移せます。
SDカードの挿入口が標準装備されていないパソコンに移動したいときは、USBメモリを経由したほうがスムーズです。また、専用のファイル管理アプリが用意されている製品もあるので、スマホやパソコンに詳しくない方も安心な方法といえます。
メールで送る
移動させたい写真の枚数が少ないときは、メールに写真データを添付して、パソコンに送る方法も使えます。パソコンとスマホでメールアドレスを共有している方は、自分宛てに写真を添付したメールを送りましょう。しかし、メールに添付できる容量は決まっているので、大量の写真を移動させたいときには不向きです。
LINEで共有する
LINEのアルバム機能を使って、スマホからパソコンに写真データを移動することもできます。LINEにはPC版があり、ログインすると、スマホと同じアカウントでLINEの使用が可能。これを利用すると、スマホから送った写真データをパソコンから受け取り、パソコン内に保存できることになります。
LINEで送るときに、おすすめの機能は「Keepメモ」。Keepメモとは、自分専用のトークルームのことで、画像や動画、トーク内容やリンクなど、後から見返したいものをLINE内に保存できる機能です。やり方はとても簡単。スマホから移動させたい写真をKeepメモに保存し、PC版のLINEからそのKeepメモにアクセスして取り込みます。そうすることで、スマホからパソコンに写真の移動が簡単にできます。LINEを使ってスマホの写真をパソコンに移動させたいときは、Keepメモを使ってみましょう。
スマホの写真を移動して、スマホをすっきり快適に!

今回は、スマホの写真をパソコンに移動する方法を紹介しました。スマホの写真をパソコンに移動すると、スマホの動作が軽くなったり、スマホの空き容量が増えたりと、メリットがたくさんあります。
スマホの写真をパソコンに移動させて、スマホをすっきり快適に使いましょう。