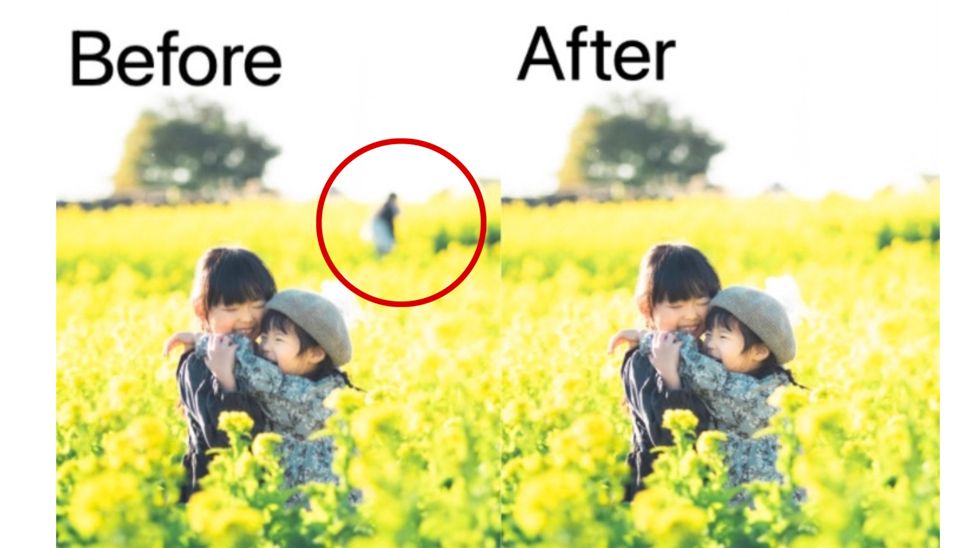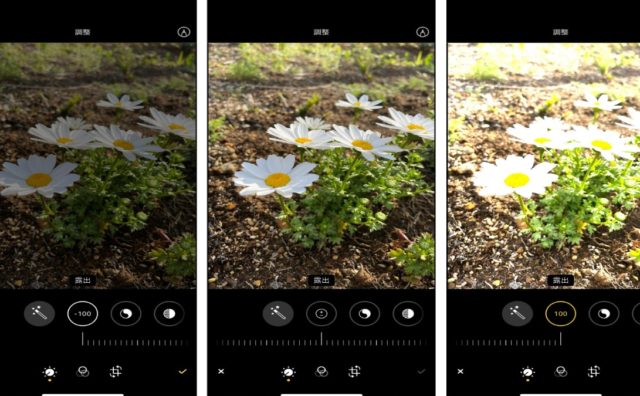お花畑や写真映えするスポットで写真を撮ったときに、人の写り込みなど、きれいな風景の中に不要なものが写ってしまい、がっかりしてしまう経験がある方は少なくないでしょう。
この記事では、そんな不要なものが映り込んでしまったときの救世主になる、不要なものを消す方法を解説します。
プロカメラマンが使うPhotoshopを使ったやり方はもちろん、パソコン版Lightroom、スマホのアプリを使って簡単にできる不要物除去のやり方をそれぞれ解説するので、ぜひ参考にしてみてくださいね。
[講師]フリーカメラマン honami
写真に不要なものが映ってしまったら?

まずは、写真に不要なものが映ってしまったらどうすればよいか、その対処法と撮影時に気を付けておくとよいことをご説明します。
不要なものが映ったときの対処法
人やものなど、写真の中に不要なものが映ってしまったときは、専用のアプリを使って除去したり、構図的に問題がなければ「切り抜き」という機能を使って不要な部分を除去しましょう。
不要物の除去は、パソコンだけでなく、スマホを使って手軽に編集することも可能です。
ただ、きれいに除去したい場合、「映り込んだもの」や「場所」によってはパソコン(Photoshop)を使わないと難しい場合もあります。
スマホでの編集は、手軽に片手間でできる、というメリットもあります。
初心者の方や忙しい方は、スマホでの編集がおすすめですよ。
撮影時に気をつけておきたいこと
写真に映り込んでしまったものは、アプリを使えば何でも消せるわけではありません。
そのため、撮影するときからどの程度の写り込みなら消せるのか、考えながら撮影する必要があります。
ちなみに、アプリによってどの程度の写り込みが消せるか変わってくるので、使用するアプリではどの程度の写り込みまで消せるのか、把握しておくことが大切です。
スマホアプリを使って不要なものを消す方法

ここからは、実際に不要なものを消す方法を解説します。まずは、スマホアプリを使った手軽にできる加工方法をご紹介します。
「Snapseed」を使ったやり方
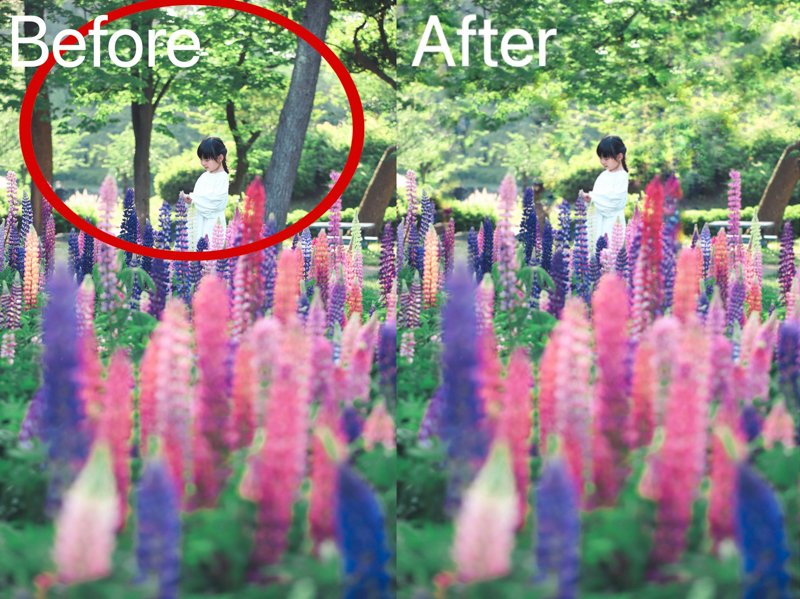
無料で使えるスマホアプリ「Snapseed」を使って背景にある複数の木々を消しました。
色味の調節など、不要物除去以外のレタッチをしたい方は、先にレタッチをしておいてくださいね。
以下がSnapseedを使った不要物除去のやり方です。
- Snapseedに編集したい写真を取り込む
- Snapseed内のメニューにある「ツール」を選ぶ
- 「ツール」の中から「シミ除去」を選択
- 消したい部分をタップして不要物を消す
映り込んだものによっては一度タップしただけではきれいに消せない場合があります。
そんなときには、何度かタップしたり不要物の周辺もタップすることで、周りの景色と馴染むように調節してください。
消したい部分をズームしてタップしたほうがきれいに不要物が消せますよ。
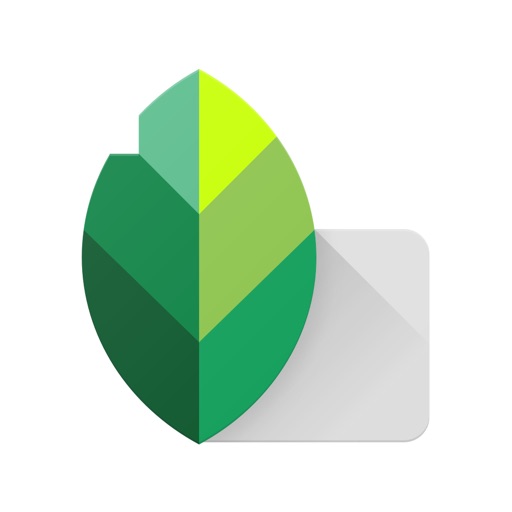
「PICSART」を使ったやり方
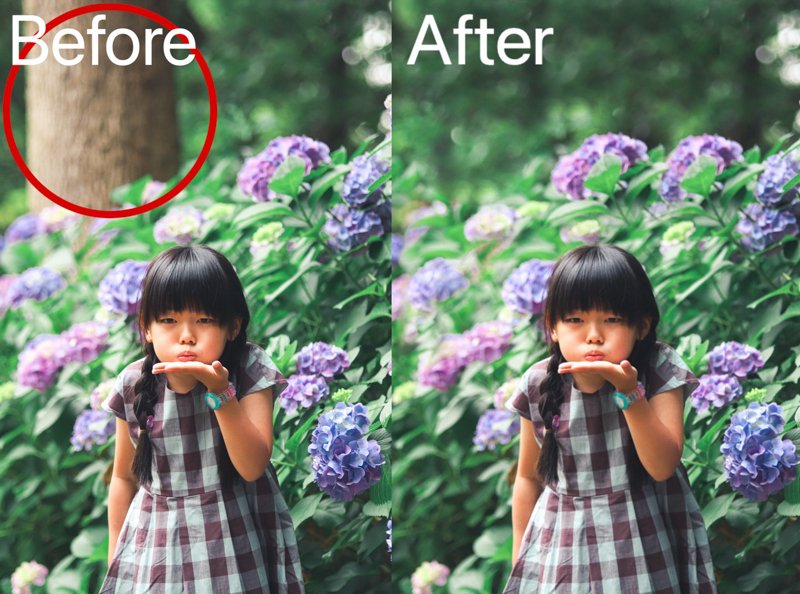
スマホアプリ「PICSART」を使って紫陽花の奥にある大きな木の幹を消しました。
PICSARTには無料版と有料版がありますが、基本的なやり方は無料版でもOKです。
以下がPICSARTを使ったやり方です。
- PICSARTに編集したい写真を取り込む
- アプリ内メニューにある「ツール」の中から「選択」をタップ
- 不要物の上に合わせたい場所を赤く塗りつぶす
- 画面の上にある「コピー」をタップ
- 不要物の上に合わせる
- コピーした部分のいらない場所を消して調節する
スマホで少し大きな写り込みを消したいときは、SnapseedよりもPICSARTの方がおすすめです。
パソコンを使って不要なものを消す方法

次にパソコンを使った不要物の消し方を説明します。
「Lightroom」を使ったやり方
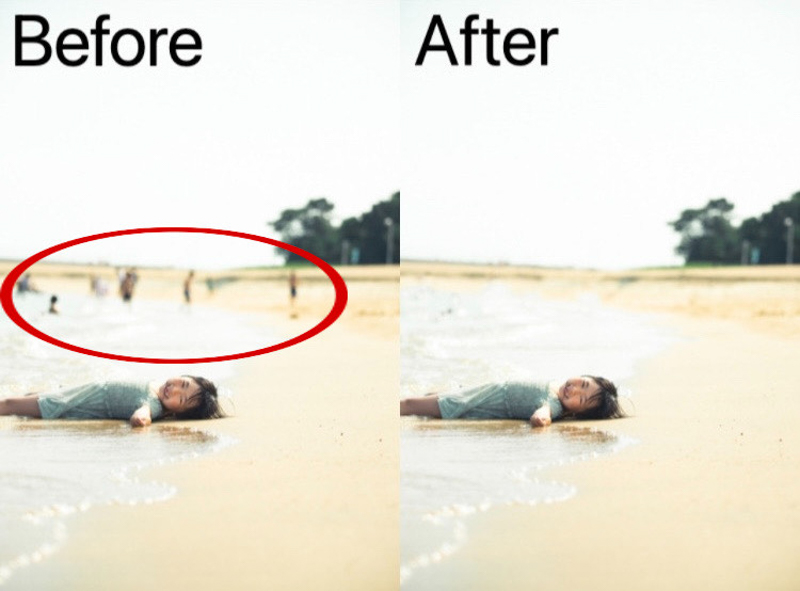
こちらの画像は後ろの方にいる人の映り込みをLightroomの修正ブラシを使って消しました。
Lightroomを使った編集方法には、
- 修正ブラシ(もしくはスポット修正)を使った消し方
- トリミングを活用した消し方
のふたつのやり方があります。
消したい不要物がどこにあるのか、何を消したいのか、によって使い分けましょう。
基本的な不要物の消し方
まずは「修正ブラシ(スポット修正)」を使った基本的な消し方を解説します。
あまりにもがっつり修正機能を使おうとすると不自然になってしまいますが、花畑に映り込む人など、細かいものを消したいときにおすすめです。
以下がLightroomを使った不用物の消し方です。
- 編集したい写真を取り込み、色味等編集する
- 修正ブラシ(もしくはスポット修正)のマークをタップ
- 「コピーブラシ」or「修正ブラシ」を選び、ブラシのサイズ、ぼかし、不透明度を調整
- 不要物を塗りつぶす
「コピーブラシ」と「修正ブラシ」に迷われた場合は「修正ブラシ」を選んだ方が自然に仕上がります。
ちなみに、ぼかしは20〜0くらいの少なめの数値、不透明度は100に設定するのがおすすめです。
「切り取り」機能を使ったやり方(トリミング)
切り取り機能(トリミング)を使った不要物の消し方を解説します。
画角の端の方に構図的に切り取っても問題のない場所の不要物は、トリミングを用いたやり方が手軽です。
以下が切り取り機能を使った不要物の消し方です。
- Lightroom内にある「切り抜き」をタップ
- 構図を意識しながら不要物のあたりが消えるまでトリミングする
- 水平垂直がとれていない場合は「角度補正」で調節する
「Photoshop」を使ったやり方
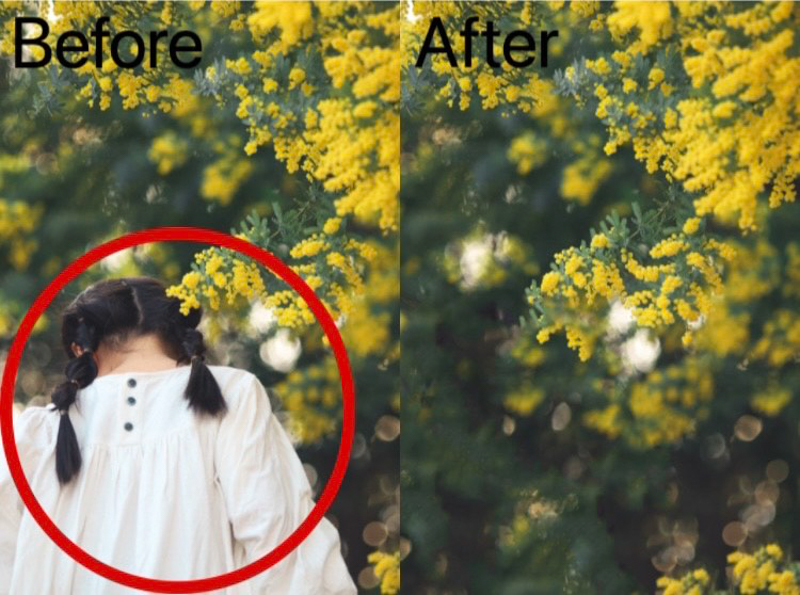
こちらの画像はPhotoshopを使ってミモザにいる人を消しました。
Photoshopは基本的にどんな不要物でも簡単に消せるだけでなく、Lightroomと連動して使えるので、大変便利です。
今回はPhotoshopを使った基本的な不要物の消し方を紹介します。
事前準備として、色味などレタッチしたい場合は、事前にレタッチしておきましょう。
- Lightroomでレタッチ後「Photoshop」で開くを選ぶ
- Photoshopのメニューバーの中から「スポット修正ブラシツール」をタップ
- スポット修正ブラシ内からさらに「スポット修正ブラシツール」を選ぶ
- 不要な部分を黒く塗りつぶす
Photoshopにはほかにも、いくつかの不要物除去方法がありますが、ここで紹介したやり方が一番手軽にできるかと思います。
きれいに不要物を消したい方は、Photoshopの使用がおすすめです。
不要な部分を消して世界観のある写真に仕上げよう

不要な部分を消す技術を身につければ、すっきりとした世界観のある写真に仕上がります。
初めは難しく感じたり、手間に感じてしまうこともあるかもしれません。しかし、慣れてくると簡単に不要物除去ができるので、写真ライフがより楽しくなることでしょう。
今回はスマホ、パソコンそれぞれの機器を使ったやり方をいくつか紹介しました。
いろいろ試してみて、ぜひご自身が一番使いやすいやり方を模索してみてくださいね。