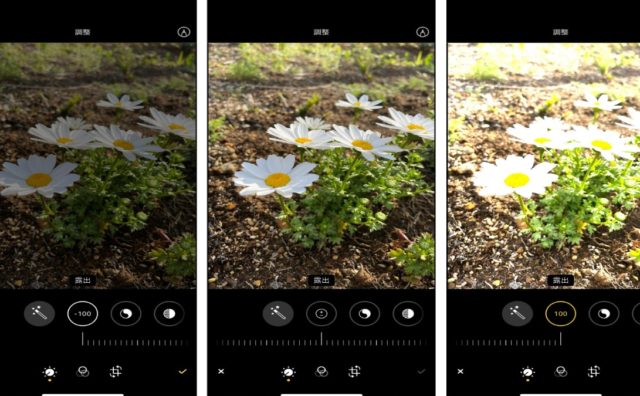iPhoneに搭載されている「Live Photos(ライブフォト)」という機能を知っていますか?ライブフォトとは、シャッターを押すだけで3秒間の映像と音声が保存される機能のことです。
この記事では、ライブフォトの使い方を基本から応用まで詳しく解説します。また、ライブフォトを使うメリットと、ライブフォトを使うことで生じるデメリットも紹介します。iPhoneのカメラ機能を今以上に活用したい方は、ぜひ参考にしてみてください。
[講師]ライター ワタナベ サツキ
iPhone「Live Photos(ライブフォト)」の基礎知識

まずは、「Live Photos(ライブフォト)」の基礎知識を紹介します。
そもそもLive Photos(ライブフォト)とは?
「Live Photos(ライブフォト)」とは、iPhone6s以降に搭載されている、カメラ機能のひとつ。通常の写真を撮るときと同じようにシャッターを押すだけで、3秒間の映像と音声が保存される機能です。この3秒間とは、シャッターボタンを押したときの前後1.5秒ずつのことで、写真を撮るときの要領でシャッターを押すだけで、3秒間の動画として保存されます。
また、動画と共に3秒間の音声も保存されます。ライブフォトは、通常の写真と同様にロック画面として設定することも可能。カメラロールに保存されたライブフォトは、3Dタッチ(押し込むようにタッチ)することで、3秒間の動画として楽しめます。
ライブフォトは、特別なアプリをダウンロードする必要もなく、追加料金を払う必要もありません。iPhoneを持っている方は、次に紹介する手順でライブフォトを撮れる設定に変更するだけなので、ぜひ試してみてください。
Live Photos(ライブフォト)の撮り方
Live Photos(ライブフォト)の撮り方はとっても簡単です。
- 1. iPhoneの「カメラApp」を起動する
- 2. カメラが「写真モード」に設定されているか確認する
- 3. 「Live Photos」を有効にする
- 4. Live Photosボタンが表示されていればOK
では、1つずつ実際の画面を見ながら解説していきます。
iPhoneの「カメラApp」を起動する
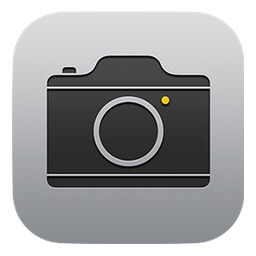
まずは、iPhoneの「カメラApp」を起動します。カメラAppは、iPhoneについている標準のカメラアプリ。このアイコンをタッチすると起動します。
カメラが「写真モード」に設定されているか確認する

iPhoneのカメラ機能では、タイムラプスやビデオ、ポートレートなど、様々な写真や動画を撮影する機能が付いています。ライブフォトは「写真モード」のみで使える機能のため、写真モードになっているか確認しましょう。
「Live Photos」を有効にする

写真モードにすると、右上に「Live Photosボタン」が表示されます。これをタップすることでライブフォトが有効になります。
Live Photosボタンが表示されていればOK

ライブフォトが有効になったら、「Live Photosボタン」がしっかりと表示されます。ライブフォトがOFFになっているときは、Live Photosボタンに斜線(\)がされた状態で表示されます。
iPhone「Live Photos(ライブフォト)」のエフェクトを使いこなそう
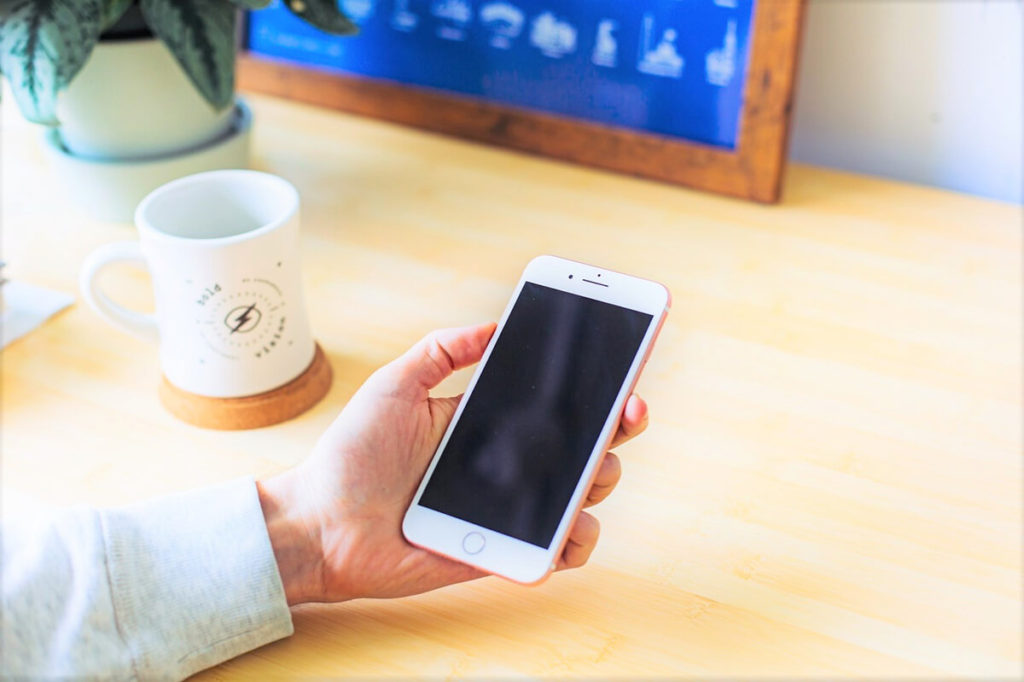
ここまでは、「Live Photos(ライブフォト)」の基本的な使い方を紹介してきました。ここからは、ライブフォトの応用編としてエフェクトの使い方を紹介します。
エフェクトの種類は、「ループ」「バウンス」「長時間露光」の全部で3種類。まずは、カメラロールからエフェクトをかけたい写真を選択し、下から上にスワイプします。
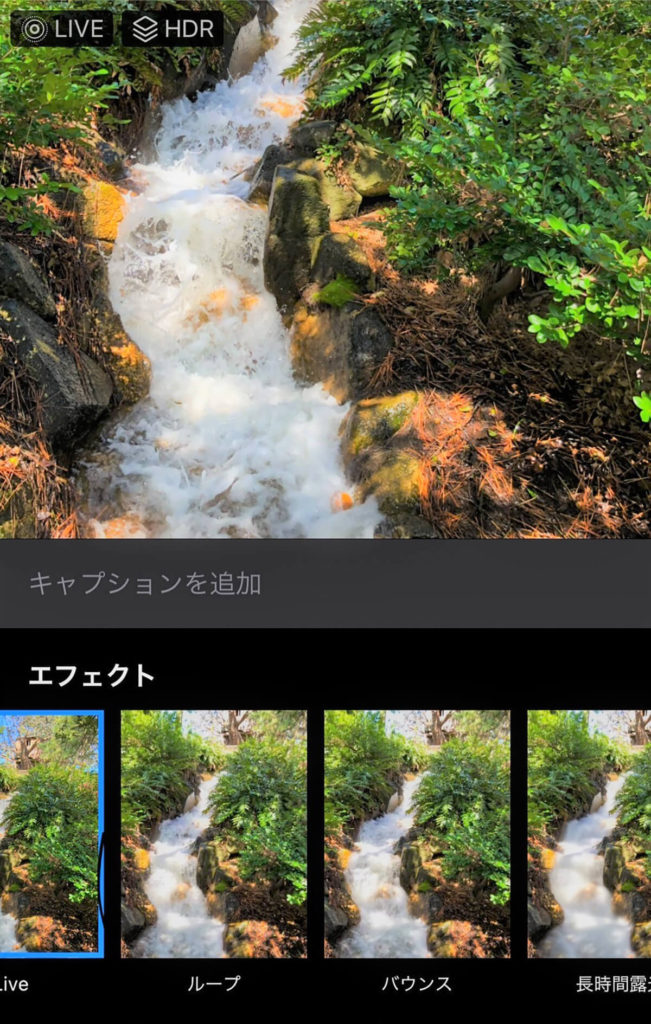
スワイプすると、エフェクトの選択画面に切り替わります。ここで、好きなエフェクトを選ぶだけで、ライブフォトにエフェクトをかけることが可能です。「Live」はもともとのライブフォトで撮った写真のことなので、実際のエフェクトは「ループ」「バウンス」「長時間露光」の3種類から選べることになります。変更したエフェクトは、いつでも「Live」に戻せるので、気軽にエフェクトを楽しんでみて下さい。
ループ

「ループ」とは、撮影した3秒間のライブフォトを繰り返し再生するエフェクトのことです。同じ動きを継続して行うものを撮影したときや、連続して見るとおもしろいものを撮影したときにおすすめのエフェクト。ループを使うことで、かわいい瞬間や感動的な瞬間を、繰り返して見ることができます。
ループにすると楽しめる、おすすめの写真は以下の通りです。
- ● ペットのかわいい瞬間
- ● 花火の打ち上がる瞬間
- ● 車などが通り過ぎる瞬間
- ● 牛乳などの液体を注いでいる様子
ペットのかわいい瞬間を収めたライブフォトをループにすると、そのかわいい瞬間を繰り返し再生できるので、ロック画面としてもおすすめ。一瞬で過ぎてしまう「瞬間」をライブフォトで撮影し、ループにすることで、動画として楽しめます。
また、牛乳などの液体を注いでいる様子をループにすると、牛乳をずっと注ぎ続けているかのような、おもしろい動画に仕上がります。ループは、本来なら続かないことを続いているように見せることができるので、工夫することでおもしろい動画をつくることが可能です。
バウンス

「バウンス」とは、Instagramでもよく使われている、動画の再生と巻き戻しを繰り返すエフェクトのことです。大きな動きがあるものを撮影すると、エフェクトの効果的も大きくなり、臨場感のある動画になります。
バウンスにすると楽しめる、おすすめの写真は以下の通りです。
- ● 花火が打ち上がる様子
- ● お弁当などの蓋を開ける様子
- ● バク転などの人が体を使って運動している様子
動きが大きいものほど、エフェクトの効果が大きくなり、楽しい動画になるのがバウンスの特徴。花火が打ちあがる様子をバウンスにすると、臨場感たっぷりの動画になります。例に挙げた写真以外にも、大きな動きのある写真をバウンスに加工してみてください。
長時間露光

「長時間露光」とは、シャッターを切るスピードを遅くして、人やものの動作や光の軌跡を見えるようにするエフェクトのことです。シャッタースピードを遅くすることで、肉眼では見られない光の跡や、動きの軌跡を写真として残せます。長時間露光にしたい場合、手ブレを極力抑えた方がきれいな写真になるため、三脚などを使ってiPhoneを固定しましょう。
長時間露光にすると楽しめる、おすすめの写真は以下の通りです。
- ● 流れの早い川や滝
- ● 噴水の写真
- ● 夜の道路
長時間露光に向いているのは、同じ方向に動き続けているもの。流れの早い川や滝を撮影した場合、まるで水面に柔らかいシルクがかかったような幻想的な写真になります。噴水は、肉眼で見るときれいなのに、写真になるときれいさが伝わらないと思ったことはありませんか?そんな噴水を長時間露光にすると、肉眼で見ているような美しい噴水の写真になります。また、夜の道路を動いている車のライトは光の線となり、かっこいい写真に。動きの軌跡を残したいときには、長時間露光がおすすめです。
iPhone「Live Photos(ライブフォト)」のメリットとデメリット

ここでは、ライブフォトのメリットとデメリットを紹介します。メリットとデメリットを知り、ライブフォトをフル活用していきましょう。
メリット
まずは、メリットを紹介します。
シャッター音が小さい
まず挙げられるメリットは、シャッター音が小さいこと。シャッター音が小さいという理由から、ライブフォトを日常づかいしている方もいるほど、魅力的なメリットです。
日本で発売されているiPhoneは、「消音設定」にしていても、必ず大きなシャッター音が鳴ってしまいます。しかし、ライブフォトにすると、「ピコン」という小さな音だけで撮影可能。アプリとして無音で撮影できるカメラもありますが、ライブフォトで撮影するより画質などの性能面で劣るため、シャッター音が気になる方にはライブフォトがおすすめです。
エフェクトが楽しめる
前に紹介したように、ライブフォトでは「ループ」「バウンス」「長時間露光」という3種類の特殊なエフェクトが楽しめます。これらのエフェクトは、もちろん全て無料で楽しめることに加え、追加でアプリをダウンロードする必要もありません。
また、変更したエフェクトは、いつでも「Live」に戻せるので、気軽にエフェクトを楽しめます。幻想的な写真な場面や感動的な場面を、簡単に加工できるエフェクト機能は、ライブフォトを使うメリットと言えるでしょう。
ベストショットを抜き出せる
ライブフォトは、「キー写真の変更」をすることで、3秒間の短い動画の中からベストショットを抜き出せます。キー写真の変更は、以下の手順を参考にしてください。
- 1. カメラロールからキー写真の変更をしたい写真を選ぶ
- 2. 右下の「編集」ボタンを押す
- 3. 左下の「Live Photosボタン」を押す
- 4. 好きな場所をキー写真に選ぶ
- 5. 右下の「✔」を押す
キー写真を変更することで、ライブフォトで撮影した3秒間の中から、好きな瞬間を写真として残すことが可能です。したがって、3秒間の中から、ベストショットを抜き出せます。キー写真を変更しても、ライブフォトのまま保存されていることは変わりません。また、いつでもキー写真を変更できることも魅力です。
デメリット
次に、デメリットを紹介します。
ストレージ容量を多く消費する
ライブフォトを使う最大のデメリットは、通常の写真よりストレージ容量を多く消費すること。ストレージに余裕のない方は、容量を増やしたり、DropboxやGoogleドライブ、iCloudなどの外部ストレージや写真保存アプリを利用したりと、対策が必要です。アプリを使った写真の整理方法は、こちらの記事で詳しく紹介しています。
関連記事:「スマホの写真整理にはアプリを活用!おすすめアプリも紹介」
ライブフォトを使ってみたいのにストレージ容量に不安があるという方は、対策をした上でライブフォトを使いましょう。
連写機能と併用できない
メリットで述べたように、ライブフォトは「キー写真の変更」ができるので3秒間の連写をしていることと同じになります。したがって、通常の連写機能との併用ができません。通常の連写機能は、最大999枚まで連写できるのに比べ、ライブフォトの場合は3秒間の連写が限度。そのため、3秒間よりも長く、たくさん連写したい方には不向きだと言えます。
ライブフォトを有効にしているとき、通常のカメラで連写するように撮影ボタンを長押しすると、「ビデオ撮影」に自動的に切り替わってしまいます。通常の連写機能を使いたい場合は、ライブフォトをOFFにする必要があるので、注意しましょう。
Live Photos(ライブフォト)を使いこなそう!

今回は、Live Photos(ライブフォト)の使い方を基本から応用まで詳しく解説しました。ライブフォトには、紹介してきたようにメリットがたくさんあります。
通常の写真よりも、臨場感のある瞬間を残せるライブフォト。この記事を参考に、ライブフォトを使いこなしましょう。