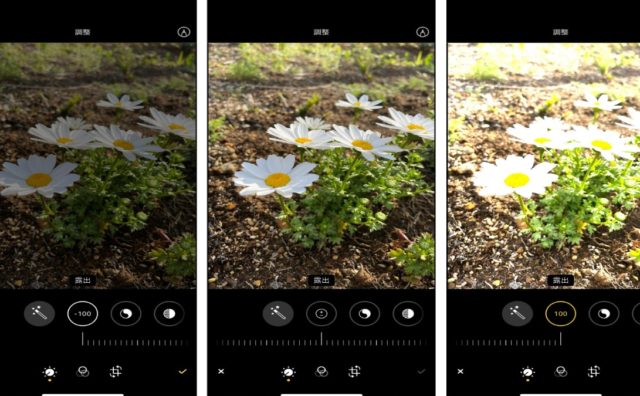日々の記録を気軽に残すことができ、家族の大事な思い出にもなる写真撮影。しかし、日常的に写真を撮るようになると、カメラの中のメディアがすぐにいっぱいになってデータ整理も大変になってきます。
パソコンに取り込んだ写真のデータがどんどんたまっていくと、パソコン内もごちゃごちゃしてきます。さらに、時間がないとデータ整理にとりかかるのは余計に億劫になってしまいますよね。
実は、データの整理も工夫次第で手早く終わらせることができます。そこで、撮影した写真をパソコンでわかりやすくきれいに整理する方法を紹介します。
写真整理を習慣化するために、まずはだれでもできるかんたんな方法で試してみるとよいですよ。
[講師]ライター 大室さゆり
写真のデータ整理について知っておきたいポイント

パソコンでのデータ整理は、慣れていないと大変な作業です。仕事や子育てで忙しいときはなるべく手際よく終わらせたいですよね。
データを整理するときには、意識しておくと作業がしやすくなるポイントがあります。整理をおこなう前に、まずは事前の準備からはじめてみましょう。
溜まった写真データがどれくらいあるのか把握する
現在すでに写真のデータが溜まってしまっているというひとは、まずデータの全貌を把握することからはじめましょう。どれくらいのデータ量あるかを知ることで、今後の整理の仕方や使うべきツールがはっきりしてスムーズに整理ができます。
SD、スマートフォンなどに散らばった写真は一度パソコンにまとめます。データを1か所に集約するこの作業は、整理をするうえでとても重要な作業になります。
なぜなら、データ量によってはパソコン内におさまりきらない可能性もあるためです。その場合は一度パソコンで整理してから、ハードディスクなどほかの場所に移しましょう。
小まめに整理するのが時間節約のコツ
写真は、たくさんたまってしまうと読み込むのが遅くなり手間も時間もとられてしまいます。写真が少し溜まってきたら、パソコンに移動するというのも写真を整理する上で大事なポイントになってきます。
そこで、どれくらいの期間で写真を取り込んで整理するかを決めておきましょう。そうすることで、煩わしい読み込みも整理も断然楽になりますよ。
日常の写真は1か月に1回の整理が目安
日常の写真を整理する頻度は、1か月に一回程度を目安にするのがおすすめです。月によって撮影する量は違いますが、期間を決めておけば余計に増えてく心配もありません。
また、パソコン上でフォルダを作るとき整理月ごとに写真が分けられていると、名前も付けやすく一目見ただけでいつの写真か判別することができるのでおすすめです。フォルダや名前つけについては後にご紹介していきますのでご覧ください。
行事のあとはその都度整理する
子どもの行事や、家族の旅行などの行事があったら期間は関係なくその都度移すようにしましょう。特別なときは写真が多くなりがちで、そのままにしておくとあとで写真がたまる原因に。
行事を振り返りながら、その週のうちには済ませるのがよいですね。
何度も作業をするのは、一見大変なようにみえます。しかし、小まめに移せば作業時間は短く毎回膨大な量を整理する手間もなくなるので結果的には効率よく終えることができます。
ぜひ試してみてください。
移動したら一度写真の選別をしよう
撮った写真をパソコンに移動したら、写真の選別作業をしましょう。ぶれていたり、消去しても問題のない写真は整理前に消しておくと枚数も減りすっきりします。
選別の作業は、カメラ本体で作業するよりもパソコンの大きな画面でやるとはかどります。また、スマートフォンやカメラで撮影した写真は連写になっていることも多く、同じような写真が何枚も残っているケースもあります。
選別作業は枚数が増えると負担も増えてしまいますので、パソコンに移したタイミングで一緒に済ませておくのがおすすめです。
こちらの記事でも、写真の選別など写真整理最初の作業ついて解説しています。ぜひご覧ください。
パソコン内の写真を見やすくするには?
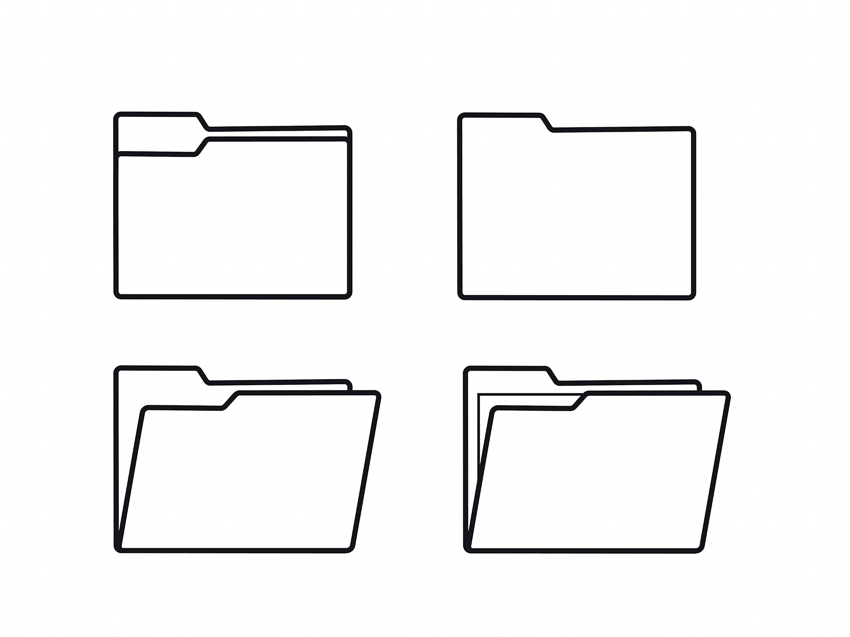
SDカードなどのメディアから写真をパソコンに移すのは意外とかんたんですが、実は大変なのはそのあと。写真を1枚単位で入れておくと、どこに何があっていつの写真なのかわからなくなってしまうからです。
パソコン内にある写真を見やすくするには、どんな方法で管理すればよいのでしょうか。ポイントは、きちんと仕分けすることと写真を溜めないことです。
この観点からみて、誰でもかんたんにできる保存方法をご紹介していきます。
フォルダをうまく活用する
パソコンに、一枚一枚独立した写真を入れておくのはパソコン内が乱雑になってしまう原因になります。そんなとき活用できるのが、どのパソコンでも使えるフォルダ機能です。
フォルダはイメージ的にはアルバムのような機能で、中に好みの写真をまとめておくことができます。カテゴリ分けしてフォルダに入れておくことで、データが格段にスッキリするので写真整理にはかかせません。
また、写真を見返すときにも目的の場所が見つかりやすく便利なのもメリットです。わかりやすいフォルダをにするために、最初は大きなカテゴリでフォルダを作るようにしましょう。
例えば、「家族」「友達」「景色」など大まかなものです。そのフォルダを開いた先に、さらに小さい「山」「鳥」「空」などのカテゴリを入れていくことであとで写真を追加した際にもまとまりが出ます。
名前を付けてわかりやすく
パソコンの中に写真を入れてフォルダを作っただけではまだ少し見にくい印象です。整理した写真は現像したり、振り返ることもあるのでできるだけ見つけやすくしたいですよね。
フォルダにはオリジナルで名前が付けられるので、どんな写真が入っているのか名前で判別できるようにしておくのがベストです。実は、パソコン上にフォルダが表示されるときの順番には名前が関係しているのをご存じですか?
自分の思った通りの順番に表示するには、名前を付けるときに文字列に注意する必要があるのです。パソコンの性質上、表示される順番は数字の文字列で判断されるようになっています。
詳しいやり方は以下の通りです。
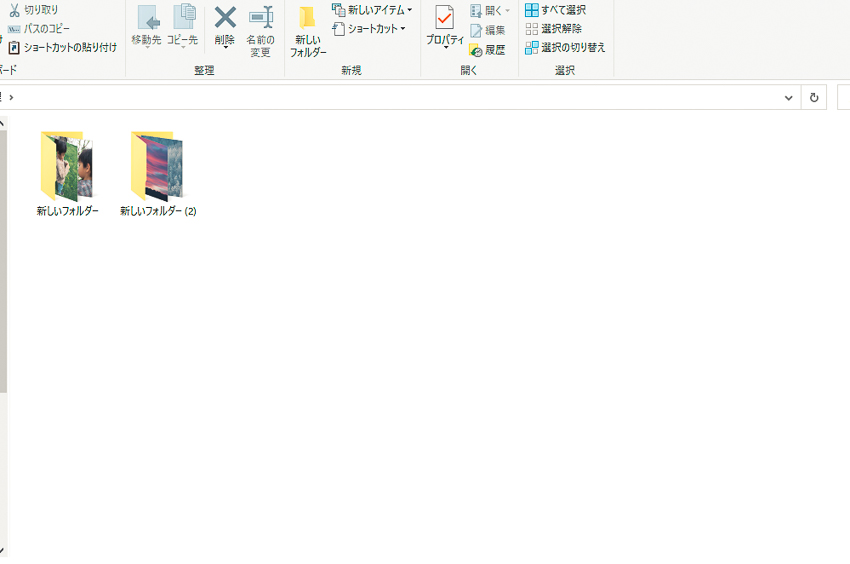
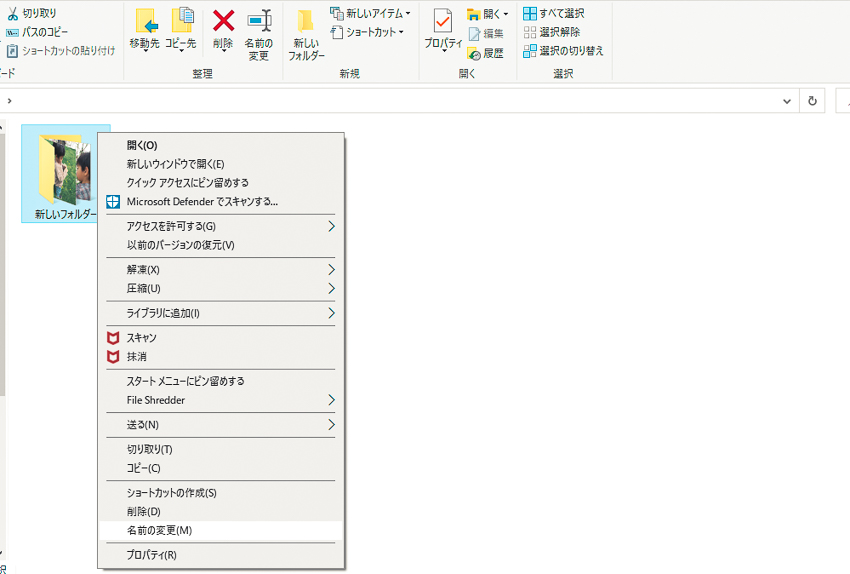
1.フォルダを作った段階では「新規のフォルダ」という名前になっているのを確認
2.フォルダの名前部分を右クリック
3.表示された項目の中から「名前の変更」をクリック
4.適した名前を入力
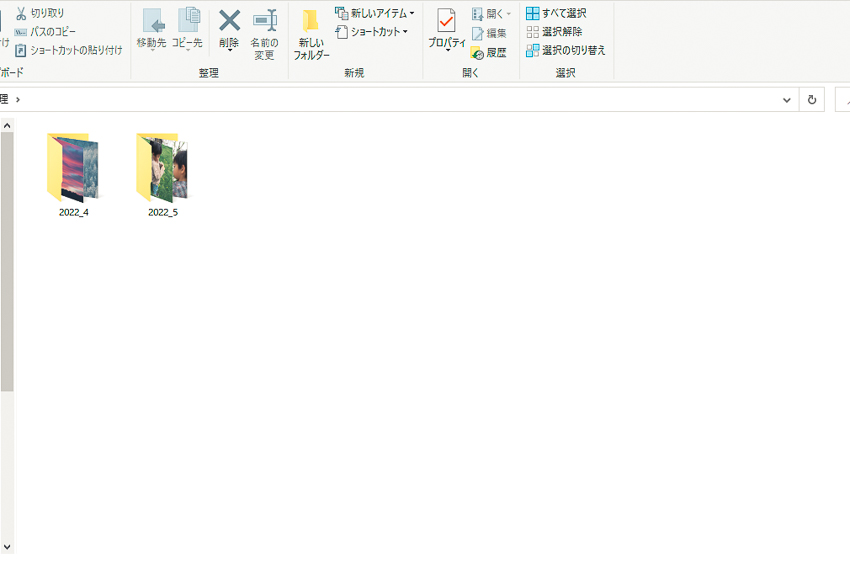
このとき、最初は一番左にあったフォルダが右に動いているのにお気づきでしょうか。これは、フォルダの名前に設定した「2022_4」と「2022_5」で比較したときに「2022_4」が先と判断されたためです。
名前の変更はいつでもできるので、「日付_被写体」といった順番を基本に好みの順で並べてみましょう。
かんたんに使えるクラウドストレージ

写真を撮る習慣のあるひとは、日常でも写真がどんどん増えていきますよね。よく撮れた写真は、ずっと残しておきたいと思うものです。
しかし、パソコン内におさまるデータの許容量は決まっています。これを容量といいますが、容量がいっぱいになると写真の読み込み速度が遅くなったりパソコン自体の動作にも影響がでてきてしまうことになります。
このような問題の解決に役立つのが、クラウドサービスです。そんな便利なクラウドサービスも上手に併用してみましょう。
写真用クラウドストレージとは?
クラウドストレージは、パソコンの容量を使わずにネット上で写真を保管できるシステムのことです。だれでも使うことができ、時間がなくてもかんたんに整理できるのが嬉しいポイント。
クラウドサービスは、写真以外のデータの保存にもつかわれるので様々な種類があります。その中でも、使いやすいのは写真に特化したクラウドサービス。
写真検索や共有などの便利な機能などがついているので、写真を見返すときにとても便利です。また、多くのサービスではスマートフォンのアプリと連携ができるのでどこからでも写真を閲覧できます。
ただしネット上に保存できるといっても、容量は無限ではないこともあるので要注意です。基本的には、料金を払ってその分のデータ容量を増やすことができる仕組みになっているので、手持ちのデータ量にあったサービスを探しましょう。
データは2重で保管しておくほうが安心なので、パソコンに保存したデータのバックアップとして使うと安心です。
Googleフォト
Googleフォトのよいところは、無料で使える容量の多さと検索機能が充実していることです。Googleのアカウントを作るだけで使うことができるので、クラウドストレージを初めて使うひとにもはじめやすいサービスとなっています。
一度Googleフォトをダウンロードしてしまえば、パソコンからの写真移行はボタン一つでかんたん操作。取り込んだ写真は、データから日付を自動で解析し分類してくれるので大幅に手間を省くことができます。
整理した写真には、Googleが判断した被写体ごとにタグが付くようになっています。このタグを写真の検索ワードにかけると、自動でお好みの写真を探すことができるので後日現像したいときにも便利です。
iCloud
iPhoneユーザーが一番かんたんに使えるのが、iCloudのサービス。写真を移す作業は、パソコン内の写真を選択するだけなのでかんたんです。
なおかつスマートフォン内の写真は基本的に自動で同期してくれるので、作業するのはパソコン内に落としたカメラの画像だけでOK。iCloud上では保管画像の容量が圧縮されるようにできていて実際の容量よりも節約して使うことができるというメリットもあります。
もちろん、現像するときには改めてダウンロードすることで元の画質に戻すことが可能です。
ただし、無料で使える容量は少なめなのでたくさんの写真を保管するのに使いたい場合は有料版がおすすめです。インターネットのブラウザから使用すれば、iphoneユーザー以外のひとでも使うことができますよ。
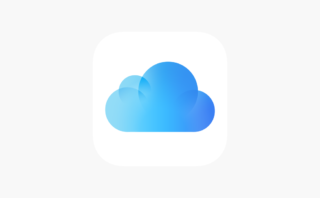
データを整理してパソコン内をすっきりさせよう

パソコン内の写真をきれいにまとめる方法について解説してきましたがいかがでしたか?
写真データの整理は、こまめな作業と上手なツールの使い方で思ったよりもかんたんに済ませることができます。また、最初に管理する場所さえきちんと作っておけばそのあとの作業を効率化できる第一歩にもなります。
慣れないうちは面倒に思いますが、日常的に写真を撮るようにデータの整理も習慣化していきましょう。すっきりきれいに整理できるようになると、今までよりさらに充実したカメラライフが送れますよ。