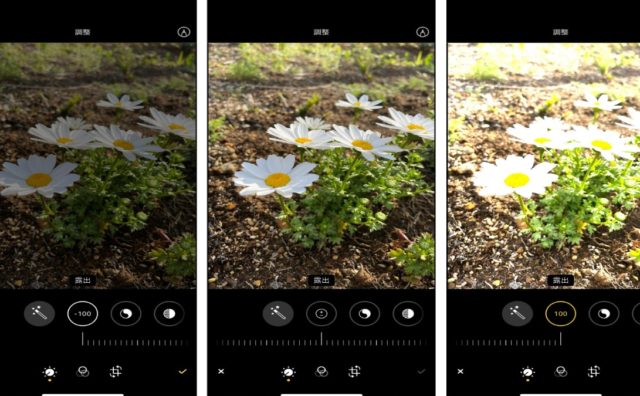子どもの写真を撮っているとどんどん増えてくるデータ。どうすれば効率よく写真整理ができるのか、悩まれているママさんも多いかもしれません。そんなときには「Adobe Bridge(アドビ ブリッジ)」が大活躍しますよ。
そこでこの記事では、Adobe Bridge(アドビ ブリッジ)を使った写真整理術について解説します。
Adobe Bridge(アドビ ブリッジ)でできることだけでなく、子育て中のママさんが写真整理でAdobe Bridge(アドビ ブリッジ)を使うメリットや、デメリットなどもあわせて紹介しているので、ぜひ見てみてくださいね。
[講師]フリーカメラマン honami
Adobe Bridge(アドビ ブリッジ)とは?

まずはAdobe Bridge(アドビ ブリッジ)でできることを解説します。
Adobe Bridge(アドビ ブリッジ)って何?
Adobe Bridge(アドビ ブリッジ)とは、LightroomやPhotoshopなどでお馴染みの「Adobe」が提供している画像管理ソフトです。たくさんのデータを簡単にプレビューできるため、多くの写真データを管理しているママさんにぴったりのソフトなんですよ。
Adobe Bridge(アドビ ブリッジ)を使うには?
Adobe Bridge(アドビ ブリッジ)を使うためには、Adobeの有料ソフトを契約しましょう。
現在、Adobe Bridge(アドビ ブリッジ)単体では販売されていませんが、LightroomやPhotoshopなど、写真編集で使うソフトを購入すれば使うことができますよ。契約後、ほかのソフトと同じようにAdobe公式HPからインストールすればOKです。
Adobe Bridge(アドビ ブリッジ)でできること
Adobe Bridge(アドビ ブリッジ)では主に以下のことができます。
- 写真の確認
- フィルターをかける
- 写真を選ぶ
- Photoshopおよび、Lightroomとの連携
ママがAdobe Bridge(アドビ ブリッジ)で写真整理するメリット・デメリット

子育て中のママさんが、Adobe Bridge(アドビ ブリッジ)を使って写真整理するメリットとデメリットについて紹介します。
メリット1 | たくさんのデータを効率的に管理できる
Adobe Bridge(アドビ ブリッジ)では、撮影したデータを拡大してチェックできるので、細かいところまでチェックできます。また、複数のデータを同じ画面に表示して比較ができたり、ファイル分けも簡単にできます。
そのため、たくさんのデータを効率よく管理できるのです。
メリット2 | LightroomやPhotoshopとの複数利用が手軽にできる
写真編集でよく使われているLightroomや、Photoshopと同じAdobe製品のため、同じ写真データの共有も可能です。
メリット3 | 写真の情報がわかる
Adobe Bridge(アドビ ブリッジ)で管理している写真は、F値やシャッタースピード、ISO感度、どの機材で撮影したか、など、写真の情報を簡単に確認できます。同じ設定値で撮影したいときや、どんな設定値で撮影したか、確認したいときに便利ですよ。
デメリット | 元データがないと使えない
Adobe Bridge(アドビ ブリッジ)は、写真を保存できるソフトではありません。
元データが手元になければ画像が表示されないため、外付けHDでデータを保管している場合は、外付けHDをパソコンに繋げた状態にしなけらば、Adobe Bridge(アドビ ブリッジ)が使用できないのです。
とはいえ、パソコンにデータを保管している場合はオンライン上であれば問題なく使用できるので、デメリットを感じることなく使える方もいるでしょう。
写真整理に活用したい!Adobe Bridge(アドビ ブリッジ)おすすめの機能

ここからはAdobe Bridge(アドビ ブリッジ)の使い方と、おすすめの機能を解説します。写真を選ぶときのチェックポイントも紹介するので、ぜひ参考にしてみてくださいね。
Adobe Bridge(アドビ ブリッジ)の使い方
Adobe Bridge(アドビ ブリッジ)を使った写真整理のやり方を解説します。
- 撮影したデータをパソコンに取り込む(外付けHDの場合はパソコンと繋ぎます)
- Adobe Bridge(アドビ ブリッジ)を開く
- 整理したいデータのフォルダをタップ
- 必要な場合は左側にあるキーワードにチェックを入れる
- 一つずつデータを確認しながらレーディングやラベルをつける
- 不要なデータを削除
- わかりやすくしたい方は、レーディングやラベル別にフォルダを分けてもOK
使いこなすと便利!Adobe Bridge(アドビ ブリッジ )のおすすめ機能
ここでは、Adobe Bridge(アドビ ブリッジ)の便利な機能をご紹介します。
ブレのチェックが簡単にできる
大きく表示されたデータの特定部分にカーソルを当ててクリックすると、虫眼鏡のアイコンが表示されます。アイコンを当てた部分は拡大して表示されるので、ブレていないか、ピントは合っているかなどがチェックしやすくなります。
比較をしながらできる写真の選定
Adobe Bridge(アドビ ブリッジ)には、ひとつの画面に複数データを並べて表示できる機能があります。この機能を使えば、同じようなシーンで撮影した写真は、どの写真を残すか(あるいはプリントアウトするか)隣に並べて比較することが簡単にできるのです。
複数データの並べ方は、コンテンツに表示されたデータをまとめてチェックを入れれば表示されます。隣り合わせでないデータは、コンテンツ内でデータを並び替えてからチェックを入れましょう。
「レーティング機能」と「 ラベル付け機能」
このふたつの機能はたくさんのデータを管理するママさんにうれしい機能です。
目的別にレーティング、ラベル付けすると、それぞれのデータが検索できるので、必要なデータをすぐに探せますよ。この機能を使いこなすことで、ぐんっと写真整理が楽になるので、ぜひ使い方をマスターしてくださいね。
「レーティング機能」・・・1〜5の星を割り当てる機能
| MacBookの場合 | |
| レーティング(星をつける) | command (⌘)+1~5 |
| レーティングを外す(星を外す) | command (⌘)+0 |
| Windowsの場合 | |
| レーティング(星をつける) | Ctl +1~5 |
| レーティングを外す(星を外す) | Ctl +0 |
「ラベル付け機能」・・・赤・黄・緑・青の色をつける機能
| MacBookの場合 | |
| ラベル(色の印をつける) | command(⌘) +6~9(赤・黄・緑・青の順でつく) |
| ラベルを外す(色の印を外す) | 付けた色と同じショートカットを再度入力する |
| Windowsの場合 | |
| ラベル(色の印をつける) | Ctl +6~9(赤・黄・緑・青の順でつく) |
| ラベルを外す(色の印を外す) | 付けた色と同じショートカットを再度入力する |
おすすめの写真の分け方
レーティング機能とラベル付け機能を使ったおすすめの写真の分け方を紹介します。
基本的には、星5つの写真がプリントアウトする写真、星3つがデータのみで保管する写真など、目的に合わせて星や色を使って分けていくだけでOKです。
ちなみに、テーマに分けてアルバムをつくっている場合は、このときに分けておくと便利ですよ。
- 分け方1.「プリントアウトする写真」「データのみで保管する写真」
- 分け方2.「行事別」、「イベント毎」
- 分け方3.「季節の写真」「日常写真」
分けた写真は、画面左下の方に表示されているフィルター内にチェックを入れることで検索できます。
写真整理に「Adobe Bridge(アドビ ブリッジ)」を活用しよう!

「Adobe Bridge(アドビ ブリッジ)」を使うことで、スムーズに写真整理ができますよ。レーティングやラベル付け機能は、ご自身のルールや目的に合わせて使えるので、その時々に合わせて分けられるのもうれしいですね。
目的別で分けると、あとで見返したりプリントアウトしたりするときに便利です。
ちょっとしたことですが、Adobe Bridge(アドビ ブリッジ)を使って写真整理の仕組みをつくることで、写真整理が面倒に感じなくなるでしょう。慣れてしまえばとても簡単なので、ぜひこの記事を参考にしてAdobe Bridge(アドビ ブリッジ)を使ってみてくださいね。